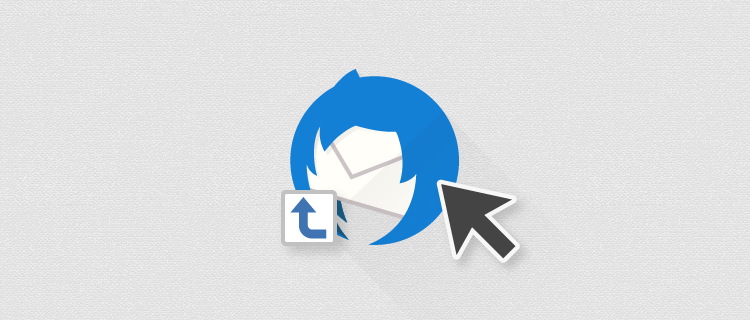
「ショートカット」から起動するだけで、特定の「宛先」「件名」「本文」などがセットされた「新規メール」をサクッと作る方法をご紹介します。
ショートカットの作成方法
「mailto:メールアドレス」という値でショートカットを作成すれば「指定したメールアドレス宛の新規メール」がすぐに作れるようになります。
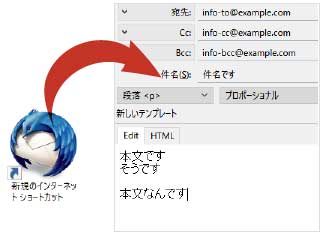
ショートカット作成手順
- 右クリック>新規作成>ショートカット>
- 「mailto:~」と値を入力する>次へ>
(値の詳細は後ほど説明します。)
- ショートカットの名前を指定>完了
- ショートカット完成
ダブルクリックで下記のような、新規メールが作成されます。
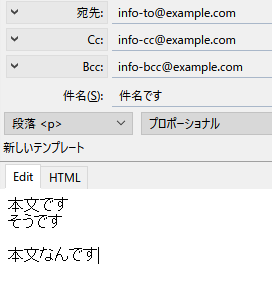
新規メールのイメージ
ショートカットの値
ショートカットに入力する「値」についてご紹介します。先ほど「mailto:~」と入力した値の詳しい情報です。
「mailto: ~」の後は、初めだけ「?」で接続。それ以降は全て「&」で接続。
例えば、下記のような値です。
| mailto: | To宛名(例:mailto:sample@sample.com) |
| cc= | Cc(例:cc=sample@sample.com) |
| bcc= | Bcc(例:bcc=sample@sample.com) |
| subject= | 件名(例:subject=oooの件について) |
| body= | 本文(例:body=おはようございます。) |
| ? | 「mailto: ~」の後に追記する場合、初めだけ使用する |
| & | 件名などを接続する場合に使用します。 |
| ; | 複数の宛先を指定(例:mailto:sample@sample.com;sample@sample.com) |
| %0d%0a | 改行(例:body=こんにちは。%0d%0aお世話になります。) |
※「%0d%0a」で改行できるのですが、最後の行だけ改行ではなく「段落<P>」になってしまいます。
値の入力例
下記は入力例です。クリックすると新規メールのイメージを確認できます。(※メーラー未設定の場合は表示できません。※下記のアドレスは存在しません。)
宛先なしの新規メール
宛先だけ指定
複数の宛先指定
mailto:sample1@sample.com;sample2@sample.com;sample3@sample.com
宛先&件名&本文
mailto:sample@sample.com?subject=タイトルです&body=本文です
全部の設定
※同報送信したい場合は、こちらの記事もどうぞ。
ショートカットキーを指定する
ショートカットキーを指定する方法をご紹介します。
- 先ほど作成したショートカットを右クリック>プロパティ>
- Webドキュメント>ショートカットを指定>
これで、いつでも「ショートカットキー」だけで起動できます。
また、上記プロパティの「URL:」欄で値の修正をすることも可能です。
改行の設定
以下は、この記事に全く関係無いですが、よろしければご覧ください。
Enterキーだけで改行
本文入力時「Enterキーだけで改行できるようにする設定」をご紹介します。
Thunderbirdの初期設定では、
- 「Enterキー」→「段落<P>」
- 「Shift+Enter」→「改行<br>」
と動作します。
それでは、ご案内します。
- Thunderbird>Altキー>ツール>オプション>
- 編集>一般>「既定で本文テキストの代わりに段落書式を使用する」のチェックを外す>完了
これで、Enterキーだけで改行できるようになりました。
参考サイト
感想
メール作成は、ショートカットキーより、ダブルクリックの方が起動がやや早いです。クリックし易い状況ならクリックで起動する方がいいかもです。





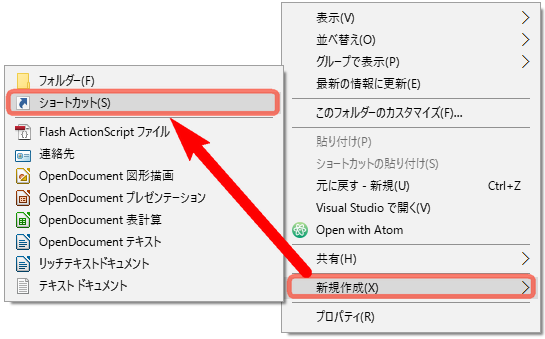
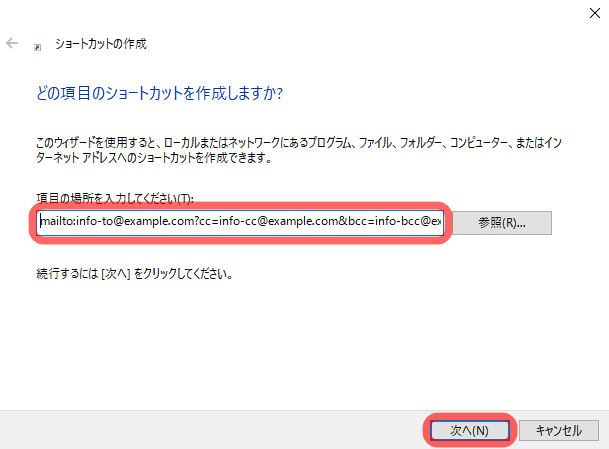
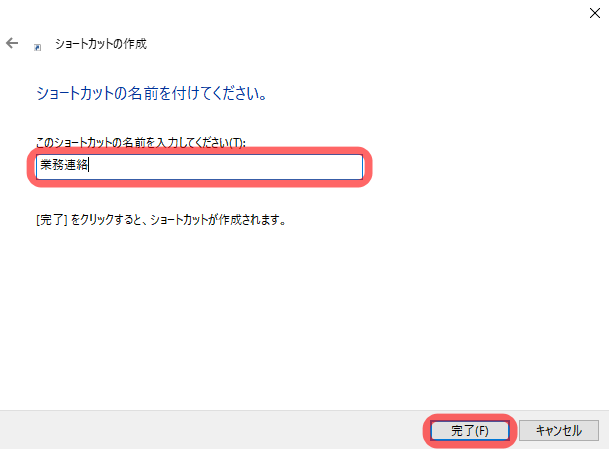


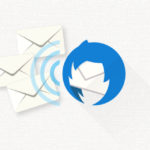
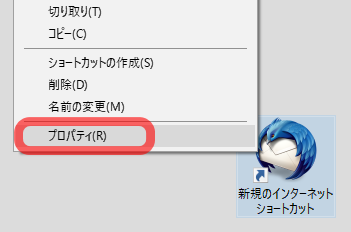
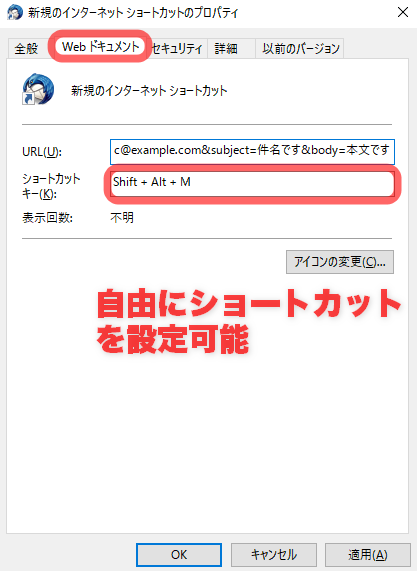
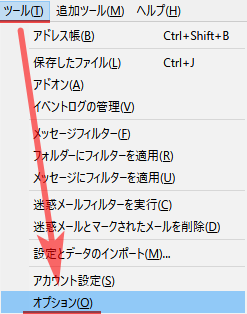
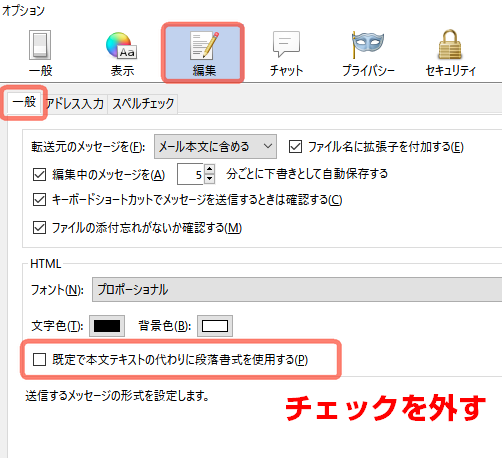

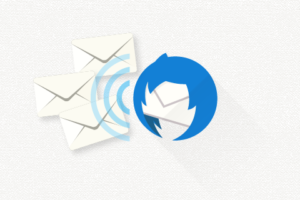
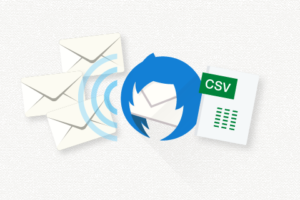
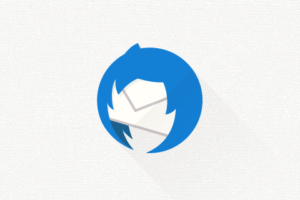
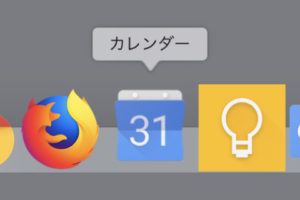
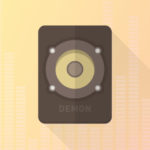
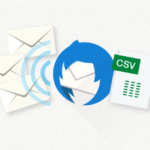















コメントを残す