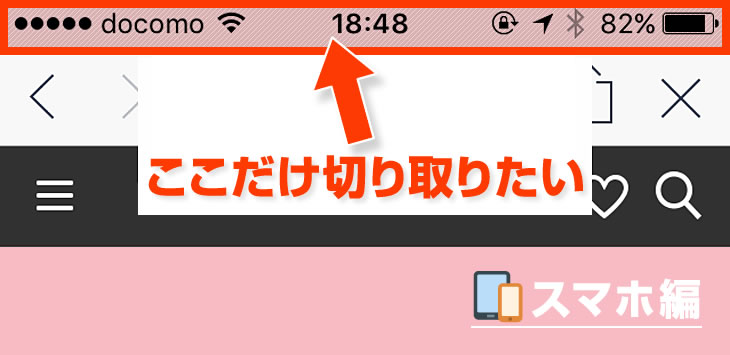
スマートフォンで撮影した「スクリーンショット」から、「時計」や「バッテリー」、「アンテナ」などが表示された(ステータスバー)部分を、簡単に削除する方法をご紹介します。
もくじ
おすすめ「アプリ」(スマホ編)
この記事では、「スマホ」を使用した「ステータスバーの削除方法」をご案内しています。
スクショの「ステータスバー」を簡単にトリミングできる「アプリ」と「関連するアプリ」を、ご紹介します。
- 「iPhone用アプリ」
- 「iPhone用 関連アプリ」
- 「Android用 関連アプリ」
です。スクショをSNSやブログにアップして使用する時などに便利です。
※「Android」では、「ステータスバーのトリミング」に特化した最適なアプリは見つけることができませんでしたので、代用できそうなアプリをご紹介しています。
※「パソコン」でトリミングする方法は、下記の別記事でご紹介しています。
「iPhone用」アプリ
まずは、iOS用のアプリからご紹介します。
Workflow(ワークフロー)
価格:無料
このアプリを使用すれば、複数選択したスクリーンショットから一括で「ステータスバー」を削除できます。
「Workflow」というアプリは、任意の処理動作をドラッグ&ドロップし組み合わせ、「画像の切り取り」や「GIFアニメ作成」など、様々なやりたいことを「自動化」できるアプリです。
「ステータスバー削除」のワークフロー(レシピ)が既に公開されていましたので、そのワークフローをゲットするだけで簡単に実行できます。ありがたく使わせていただきましょう。ではご紹介します。
使用方法
- 「Workflow」アプリを、AppStoreから「iPhone」にインストールします。
- 「ステータスバー削除」のワークフローを取得する。
アプリインストール後、下記にアクセスし、「GET WORKFLOW」を押せば取得できます。
QRコードも貼っておきます。
- 「ワークフロー」を実行。
先ほどの「ワークフロー」選択>「トリミングサイズ指定」>「再生ボタン」>ガイダンスに沿って画像を選択>「Done」を押せば完了です。
※実行前に、機種に合わせてトリミングサイズの調整が必要です。ご自身の機種の画面の高さ(height)より「40ピクセル近く」低く設定してください。幅(width)は機種通りでOKです。下記サイトにiPhoneの画面サイズが公開されています。ピクセルの欄をご覧ください。
・iPhone/iPad解像度(画面サイズ)早見表 - Qiita
一度サイズを指定すれば、次回からは再生するだけでOKです。
※下記の別記事でもう少しだけ詳しく紹介しています。
Altershot: Status Bar Screenshot Editor
価格:一応無料(480円で無制限版へ)
ワンタッチで「ステータスバー」を削除できます。一応「無料」ですが、20時間ごとに1枚までしか保存できない鬼のような制限があります。480円で「無制限版」へアップグレード可能です。普通に使うなら480円払う必要がありますな。
使用方法
「Status Bar」のスイッチを「OFF」にする。
これだけで、ステータスバーを自動で「トリミング」してくれます。
あとは、保存するだけです。
「メニューボタン(右上)」>「Save Image」でカメラロールに保存されます。
以上です。
その他の機能
トリミングせずに、「背景色で塗りつぶす」「別の表示に差し替える(偽装する)」ということも可能です。
下記のように、差し替えたい部分を「ON」にすれば、表示を差し替えることができます。
※時計部分は、Appleに合わせてなのか9:41以外には、変更できません。
(Appleが広告に使うiPhoneやiPadの時計が必ず「9:41」を示している理由 - GIGAZINE)
SSEditor - スクリーンショット加工ツール
価格:120円
使用方法
- ステータスバーのトリミング
- ステータスバーの塗りつぶし
- 選択した範囲を切り抜く
という作業が、「ワンタッチ」で完了できます。
その他の「スクリーンショット関連」アプリたち
その他の「スクリーンショット」に関する便利そうなアプリをご紹介します。よろしければどうぞ。
Frameless - a full-screen web browser
価格:無料
ステータスバーが非表示の「フルスクリーン」の状態でネットサーフィンできる「Webブラウザアプリ」です。スクリーンショットの用途としては「Webページ」のみに限られてしまいますが、「フルスクリーン」なのでトリミングの必要がありません。
画面メモSS - スクリーンショットを無音でフルサイズ保存できる無料アプリ
価格:無料
「画面メモSS」でブラウジング中のWebページを、縦長に「まるごとスクリーンショット」として保存することが可能です。画面に写っていないところもつなげて1枚で保存してくれます。保存処理がむちゃくちゃ速いです。
Awesome Screenshot for Safari
価格:無料
こちらは、「Safari」でブラウジング中のページを、画面外のところも含めて、縦長に「まるごとスクリーンショット」として保存することが可能です。「線を引く」「トリミング」なども可能です。
Tailor - Automatic Screenshot Stitching
価格:無料
複数の「スクリーンショット」を、つなぎ目のない1枚の画像へ「自動で連結」してくれます。ブラウザ以外のアプリ(LINEのトークなど)でも、縦長のスクリーンショットを撮りたい時に便利です。
部分的に重なるように、スクリーンショットを複数枚とってから「Tailor」を起動すれば、自動で連結してくれます。
LongScreen
価格:360円
こちらは有料アプリです。「ステータスバーの偽装」や「縦長に連結」「横並びに連結」などが可能です。
画像を簡単につなげられる-スクショ連結くん
価格:無料
スクリーンショットをタイル状に、「縦並び」や「横並び」で連結できます。無料です。
「Android用」アプリ
以下は、Android用のアプリをご案内しています。
スクリーンショットと画像マークアップツール
(2019-05-14 追記)
Screen Master
スクショを撮ってすぐ編集できます。「スクリーンショット」と「画像マークアップツール」がセットになったアプリです。
Androidならこのアプリだけでいいかもしれません。
使用方法
- このアプリで、スクリーンショットを撮影>
- 編集画面が自動起動する>
- 切り取り>
- ステータスバーを除外>
- 保存
また、「編集」からテキストやスタンプを追加することも可能です。
このアプリ1つで、スクショと編集ができちゃいます。有料版にすると、広告が無くなります。
画像の編集だけでいいなら「iMarkup」という似たアプリもあります。
ステータスバー部分を後から上書き(偽装)する
撮影したスクリーンショットの「ステータスバー部分」を、スッキリしたものに後から上書きできるアプリです。
AlterShot - Clear Status Bar
価格:無料
Screenshot Cleaner
価格:無料
ステータスバーを偽装してから、スクショ撮影
「ステータスバーを偽装」した状態で、「スクリーンショット」を撮影する方法です。トリミング自体が不要になるので最高ですよね。
Clean Status Bar
価格:無料
フルスクリーンにして、ステータスバーを非表示
フルスクリーンにしてステータスバーを非表示にできます。フルスクリーンでスクショを撮れば、トリミング不要です。
Hide System Bar (Full Screen)
価格:無料
Fulscrn Free
価格:無料
スクリーンショット完了の通知を自動で消す
スクショ後の「スクリーンショットを取得しました」という完了通知を自動で消してくれるので、連続してスクリーンショットの撮影が可能。
UnnotifyMe
価格:無料
感想
ご覧いただきありがとうございました。間違いなどございましたら教えていただけたら嬉しいです。
個人的には、「Workflow」がかなりびっくりしました。どんどん便利になっていくって嬉しいですよね。この記事が少しでもお役にたてば嬉しいです。
(追記:2017-09-25)iOS11より、スクリーンショット後に現れるサムネイルをクリックすれば、トリミングへすぐに移行できるようになりました。サイズの統一感とか気にしないのであれば、数枚程度ならその都度トリミングしてもいいかなと思います。
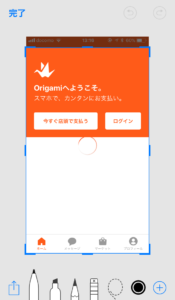
すぐトリミングへ移行できる。






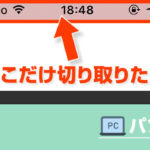
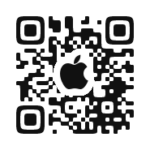 QRコードも貼っておきます。
QRコードも貼っておきます。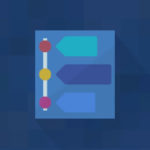
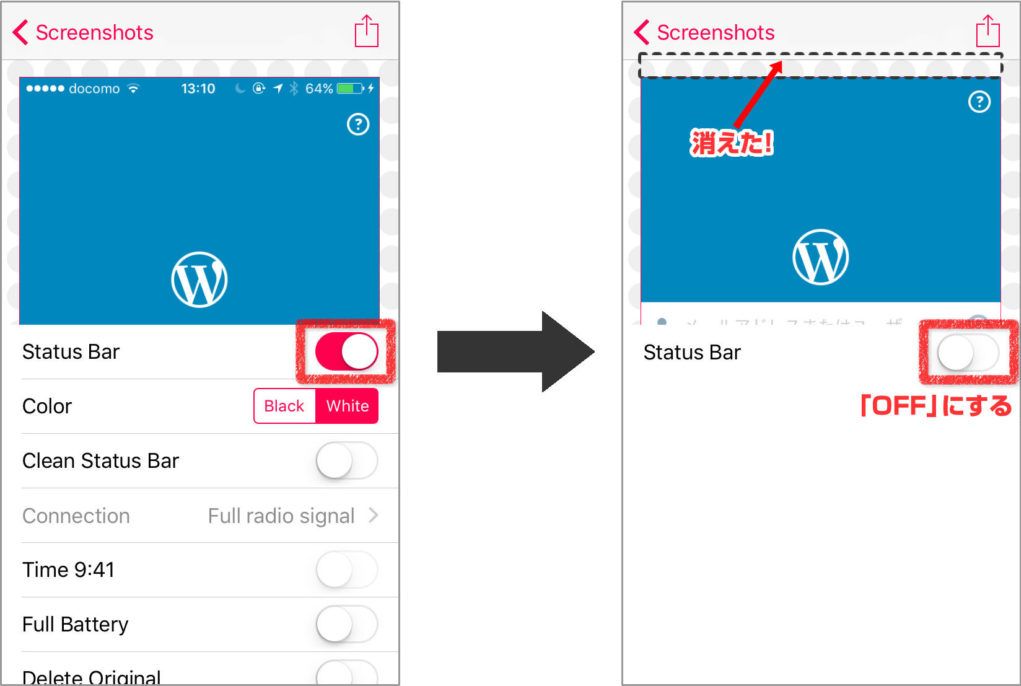
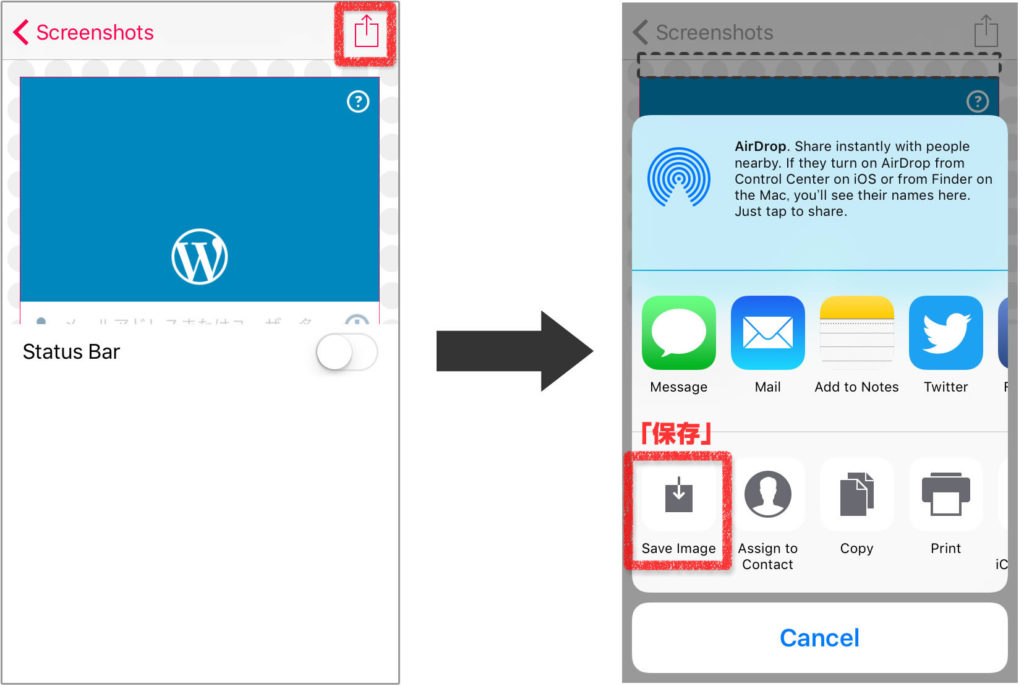
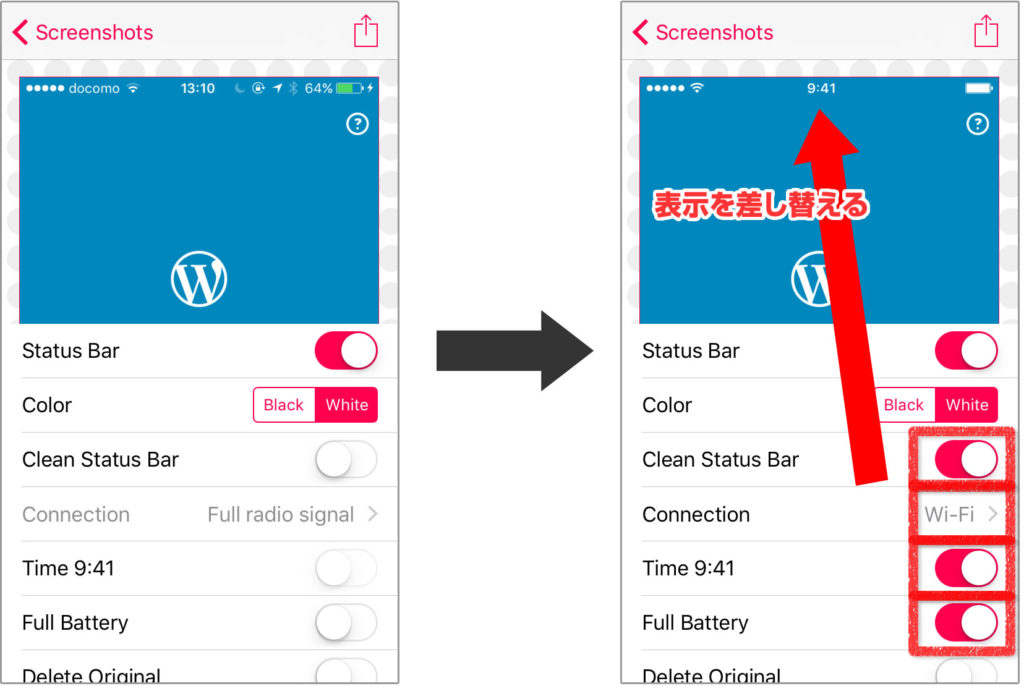
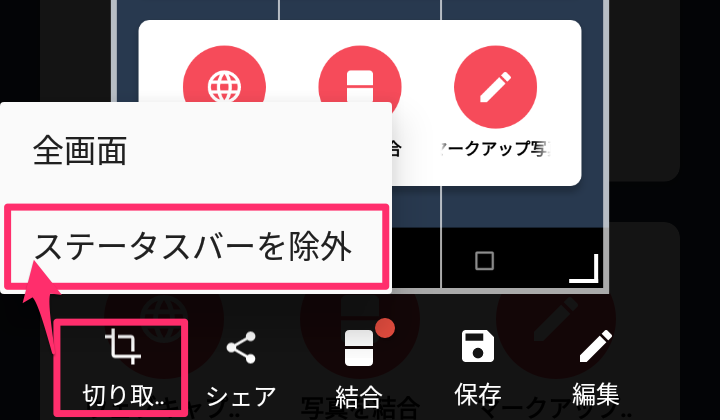
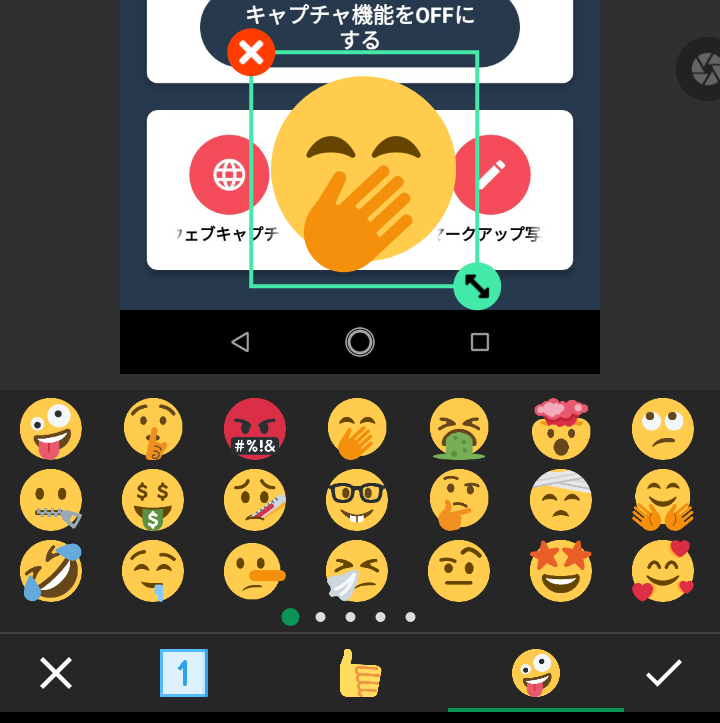

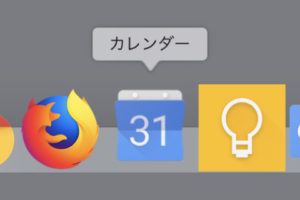
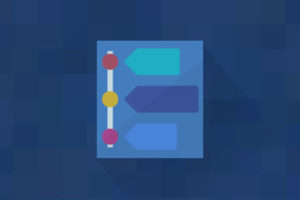
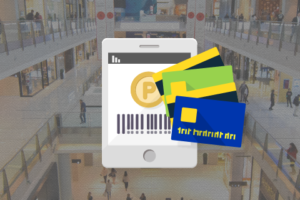
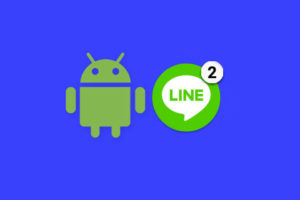
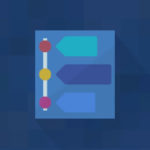
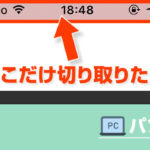















コメントを残す