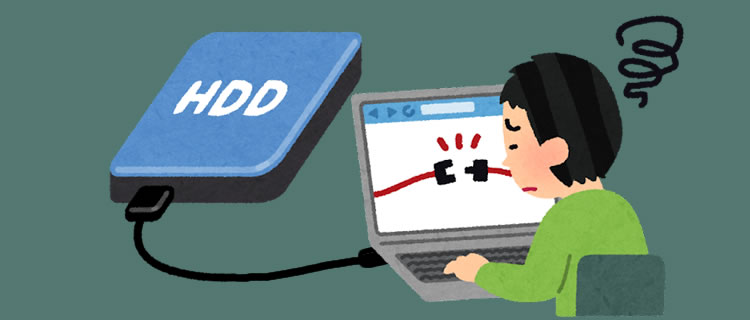
Windows10で非表示になっている「exFAT」形式のHDDを表示する方法です。
外付けのHDD(exFAT)を接続しても、マウントされずドライブ文字割り当てが自動で行われない状態でしたが、私の場合はHDDを表示する設定に変更するだけで解決しました。
※私はBoot CampでWindows10を利用中なので、ひょっとするとBoot Campが原因だったのかもしれません。
HDDが認識しない原因について
原因がそこだけにあるのかは不明ですが、exFATはWindowsとMacで互換性のあるファイルシステムなのに、Macでフォーマットした場合は、Windows10側で隠し属性がついてマウントできないことがあったらしいです。
(こちらの質問より>>bootcampで起動したWindow… - Apple コミュニティ)
私の場合は記憶が曖昧で、Macでフォーマットしたかどうかを覚えていません(m_m)。Macでフォーマットしたことが原因なのか、Boot Campという環境が原因なのかは不明ですが、ご紹介する方法で解決しました。
よって他の方々もこの方法で解決できるとは限りませんが、簡単ですので試す価値はあると思います。
コマンドプロンプトで表示設定に変更
「diskpart」というコマンドを使用し、非表示になっているHDDを表示設定に変更します。
方法
- コマンドプロンプトを起動(cmdと検索すれば簡単に起動できます)>
- 「diskpart」と入力しEnter>
- 「list volume」と入力しEnter>
- するとこのように表示されるので、表示したい「Volumeの番号」を確認>
非表示ではなく、空白の方は別の原因だと思います。 - 「select volume 1」(←数字は表示したい番号)と入力しEnter>
ボリュームが選択されました。と表示されます。 - 「attributes volume clear hidden」と入力しEnter>
- 下記のように表示されたらOK>
これで非表示という属性が消えました。 - 「exit」と入力しEnterで完了です。
隠し属性のボリュームとなっていたものを表示させたということらしいです。私と同じ原因なら、この時点でマウントできたはずです。
参考サイト
下記のページで方法を知りました。ありがとうございます。
diskpartコマンドの説明
「diskpart」コマンドは、ディスク管理のコマンドライン版という感じで、ディスクやパーティションの操作が可能です。
Microsoft社のページで詳しく解説されています。
diskpartコマンドの簡易ヘルプ
ちなみに「help」もしくは「/?」と入力すると下記のようにヘルプ情報を表示できます。
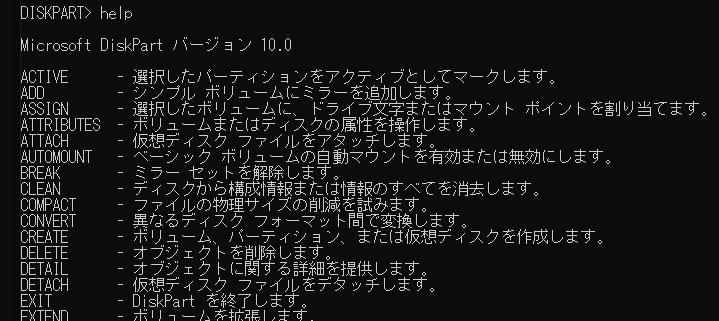
ドライブ文字を変更する方法
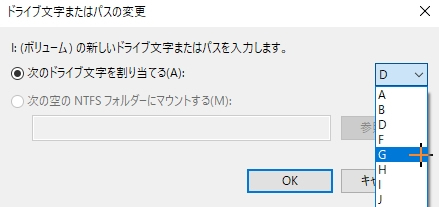
ドライブレター ( 「 D: 」 など ) を変更したい場合もあると思います。これもコマンドプロンプトで割り当てられるのかもですが、私には分かりませんので「ディスクの管理」から変更しました。
ドライブレターを変更する方法は、下記のページで詳しく紹介されています。↓
逆にMacで認識しないとき
ディスクユーティリティではマウント済みの表記があるのに、HDDが表示されないときの対処法が紹介されています。
感想
よく忘れるので備忘録的に記事にしました。
exFATはできるだけ使用したくないですな。






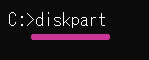
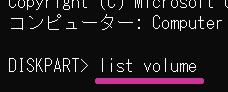
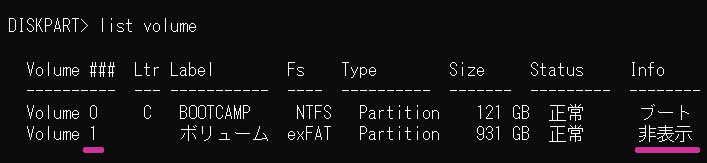
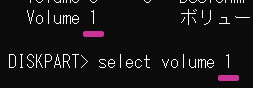

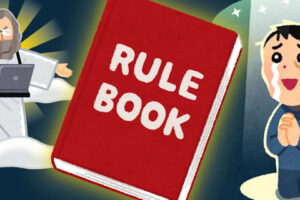
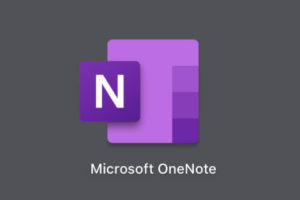
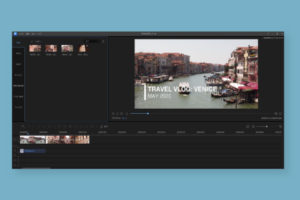


















コメントを残す