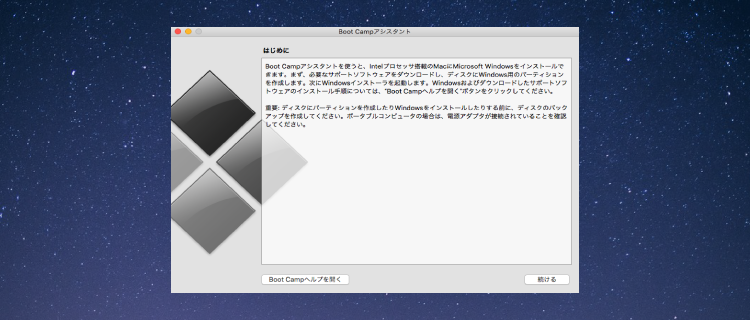
BootCampのパーティションを削除しようとすると「起動ディスクはパーティションの作成および単一パーティションへの復元はできません。」とエラーが出て削除できない状態に陷りました。これに対し私が行ったことを記しています。解決方法なのかは分かりません。
BootCampのパーティションが削除できない
原因
私の場合は、Windows10をインストールするために、BootCampアシスタントのガイダンスに従ってパーティション作成している最中に、キャンセルボタンを押してキャンセルしたことが原因です。
BootCampの領域をもっと増やしたくなって安易にキャンセルしてしまいました。
本来なら一旦、ガイダンスに従って全て完了後→消去→インストール…とすれば簡単だったのに、実行中にキャンセルしてしまったために、大変面倒なことになってしまいました。
私のように、BootCampアシスタントの実行途中でキャンセルしてしまった場合に出るようになった「エラーの解消方法」をこれからご紹介します。また故意ではなく、フリーズなどのため止むを得ずキャンセルし、エラーが出た方もいらっしゃるかもしれないと思い投稿しています。
私の環境は、iMac、OS10.13.4です。
注意事項
私は、専門家ではありません。当記事でご案内している対処方法など、全てに保証はありません。責任は取れませんので何卒ご了承ください。最悪メーカー送りになる場合も考えられますので、データのバックアップなどを必ず行い、全て自己責任でお願いします。
消去の前に
私がご案内する方法で消去しなくても、下記の方法で解決できるかもしれません。
セーフブート>ディスクユーティリティにアクセス>FirstAid>「ディスクを修復」すればエラーが消える場合もあるようです。
私は未検証です。この方法ならすぐに解決できたのかもしれませんのでご案内しています。
症状
はじめにご案内した通り、BootCampアシスタントを起動し先に進もうとすると、エラーが出て進めない状態です。
通常、BootCampのパーティションを削除するには、BootCampアシスタントから一瞬で削除できます。方法は下記でご確認ください。
ただ、私のように途中でキャンセルしたことなどによりエラーで進めない場合は、上記の方法では削除できません。ディスクユーティリティから削除することになります。
ディスクユーティリティは、
DockのLaunchpad>その他>ディスクユーティリティ
にあります。
ディスクユーティリティを起動すると、下記のようにパーティションが作成されていました。
<エラーの出る状態>
消したいパーティション(BootCamp)を選択し、「消去ボタン」で削除すれば完了ですが、グレーアウトして削除できません。
<エラーの出ない状態>
上記は、パーティション消去後のエラーの出ない状態です。この状態にもって行きます。この2つを比較してわかるように、BootCamp以外に、「OSXRESERVED」というパーティションが余計にあることがわかります。
対処方法
結論としては、この「OSXRESERVED」というパーティションを消せば、BootCampのパーティションも削除できるようになります。
2018-05-31 追記:私は消しましたが、この「OSXRESERVED」というパーティションは消したらだめなのかもしれません。
下記の公式サイトで普通に「OSXRESERVED」というパーティションが案内されているので必要なのかもしれません。確認中です。消すのは一旦待った方がいいと思いますm(_ _)m
2018-06-07 追記:Appleサポートセンターに確認しましたが消してもいいのか分かりませんでしたm(_ _)m。私のように、クリーンインストールはしたくないし、BootCampアシスタントでもパーティションを消去できないなどの、どうしようもない場合は、「OSXRESERVED」というパーティションを消すしかないのかもしれません。OSによっても違うようですし、場合によっては起動できなくなるなども考えられますので、自己責任でお願いします。解決できず申し訳ございません。
2018-06-07 追記:Appleサポートセンターでは、2人の方に確認しましたが分かりませんでした。「詳しい方に確認して欲しい」とお願いしましたが「それはできません」と断られました。その時は流石に吹きました。どちらの方も「起動できないほどの異常が無いなら気にしないで大丈夫だろう」とおっしゃり、気になるならクリーンインストールをしろとのこと。APPLE SSD〜…と表記された一番上の階層をフォーマット後クリーンインストールしろとのことでしたが、個人的にこれはやらない方がいいと思いました。ここを消去するとMacintosh HDなどのボリュームやパーティションという構成ごと消滅するからです。(自分で作り直せば問題ないのかもしれませんが)クリーンインストールするならMacintosh HDをフォーマット後インストールがいいと思います。とにかくAPPLEサポート恐るべし。
2018-06-07 追記:Macintosh HDをフォーマットしクリーンインストールを行い、BootCampでWindows10をインストールしましたが、Windowsのフォルダに「OSXRESERVED」は見当たりませんでした。やはりサポセンのいう通り一番上の階層を構成ごと消去するべきなのでしょうか。流石にそれは、めちゃくちゃになりそうで怖いし面倒なので諦めました。解決できずすみません。
以下は、「OSXRESERVED」というパーティションの消去方法です。消していいものなのかは分かりませんので、消す場合は自己責任でお願いします。
私の場合は、「OSXRESERVED」というパーティションを消せば、BootCampのパーティションも削除できるようになりました。
この「OSXRESERVED」というパーティションは、Windowsのインストール時に自動で消えるパーティションのようです。なのか真実は分かりません。このスレッドでは自動で消えるとなっています。→(参考:"osxreserved"と言うドライ… - Apple コミュニティ)
- 「OSXRESERVED」消去>「BootCamp」消去>以上で完了です。BootCampアシスタント実行可能になります。
私の場合は「消去ボタン」がグレーアウトしていた(多分)ため、「パーティション作成」タブ>「OSXRESERVED」消去>「BootCamp」消去という手順で行いました。
パーティション選択後「−」ボタンで消去できます。こんなことをしなくても、上部の「消去ボタン」で消せる場合はそうしたほうがいいと思います。よく分かりません。。。
また、私は考えなしに消去しましたが、ディスクユーティリティを操作するときは、本来ならセーフブートして操作した方がよさそうな気がします。ディスクユーティリティを操作する時、公式サイトや他のサイトでは、セーフブートして操作されている気がします。
Windowsのインストール方法
エラーが消えたあとは、BootCampアシスタントのガイダンスに従ってインストールするだけです。
Boot Camp アシスタントによるWindowsのインストール方法は、下記をご確認ください。
参考サイト
注意事項など、大変参考になりました。ありがとうございました。
最後に
セーフブート>ディスクユーティリティにアクセス>FirstAid>「ディスクを修復」で簡単に回復していたのかもしれません。
また、私はセーフブートで消さなかったので余計なゴミが残っている気もします、分かりません。。。専門家ではありませんので適切ではないのかもしれませんが、何か参考になれば幸いです。また、問題があれば教えていただけると大変嬉しいです。
今回は考えなしにとった行動でかなり時間を取られました。。





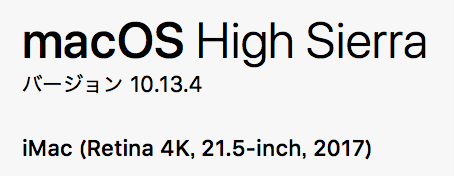
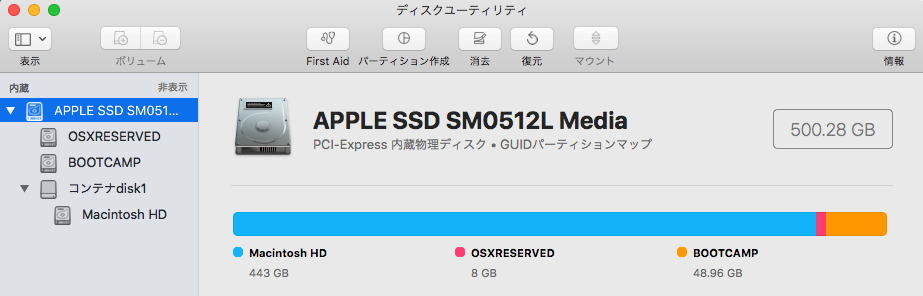
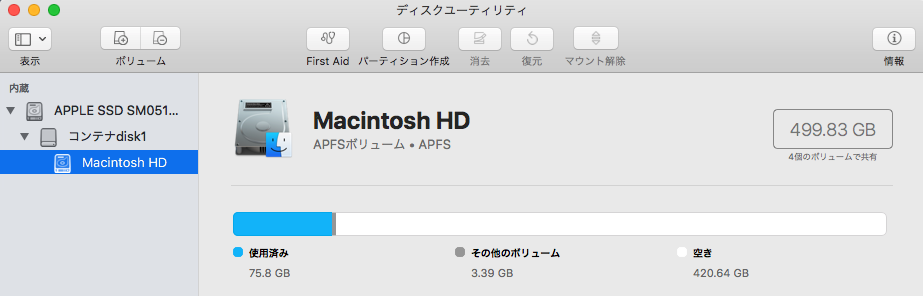
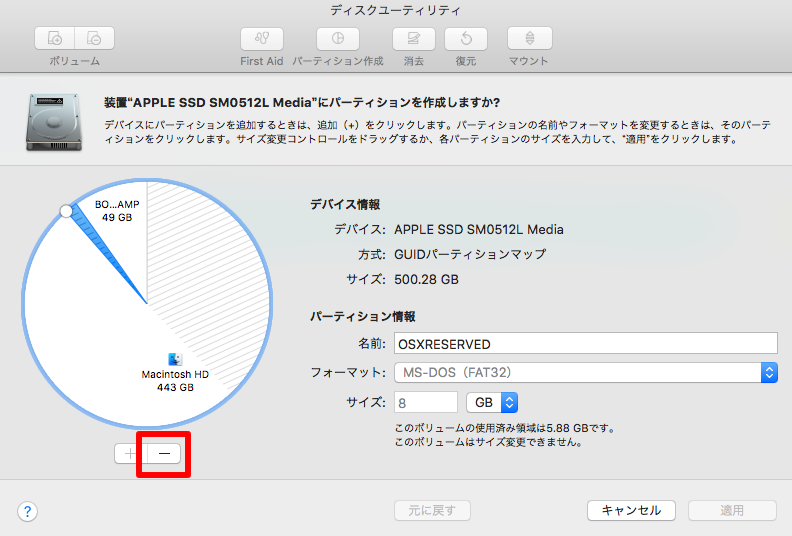


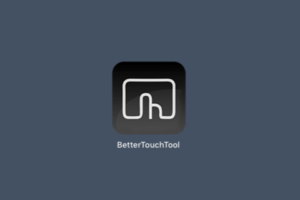
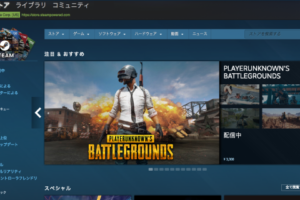

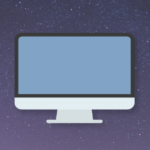















同様のケースだったので参考にさせていただいたのですが、後述のセーフモードは試しましたがダメでした。
その後、windowsOSは入りましたでしょうか??何か問題ありませんでしたか??
私の場合は「OSXRESERVED」と「BootCamp」パーティションを消去すると、BootCampアシスタントでWindows10をインストールできました。当時Appleのサポートセンターにはクリーンインストールを勧められたはずですが(記憶が曖昧です)、自己責任でパーティションを消しました。私は素人ですのでApple サポートに問い合わせたほうがいいと思います。
ちなみに今私のMacで起きているエラーは、「再起動後に壁紙がデフォルトに戻ってしまう時がすごく稀にある」「使用中のサブディスプレイのドライバーが正常に機能しない」の2つですが、これらがパーティション削除によるエラーなのかはわかっていません。念のためにお伝えしておきます。以上です。お役に立てずすみません。