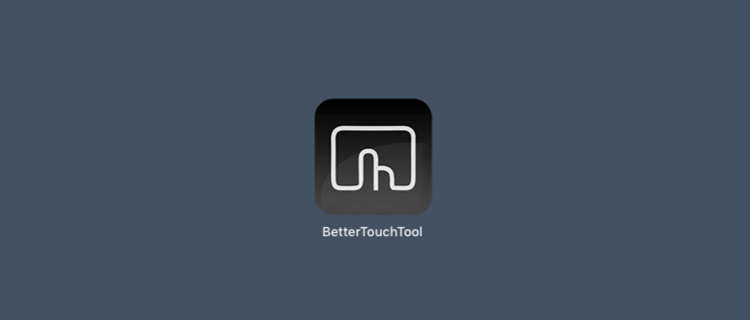
ウィンドウリサイズやマウスジェスチャーの登録などができるMacアプリ「BetterTouchTool」の設定についてご紹介します。
以前の記事「Macで使用中のおすすめアプリまとめ」でもご紹介したアプリです。
マウスジェスチャーも登録できるので、Windowsでかざぐるマウスを使用している方にとっては必須のアプリだと思います。かざぐるマウスの機能の一部が再現できます。かざぐるマウスロスの方は是非。
BetterTouchTool
トラックパッドやMagic MouseのジェスチャーをカスタマイズできるのでMacがもっと便利になります。
ウィンドウのリサイズも吸着して自動でリサイズしてくれてすごく便利です。
マウスジェスチャーの登録方法
マウスジェスチャーの登録方法をご紹介します。
- メニューバーの「BetterTouchTool」>Preferences>
- Gestures/Triggers>Drawings>
- +Add New Drawing>
- 「左クリック&ドラッグ」でジェスチャーを登録し、分かりやすい名前を登録し、保存>
※登録時は「左クリック」で描画します。しかし実行時は右クリックです。 - ジェスチャーの精度を高めるために、ちょっと違う形も追加しましょう。
- ショートカットを入力
これでマウスジェスチャーの登録完了です。
実行する場合は、「右クリック&ドラッグ」で描画し実行してください。
登録時は左クリックで描画ですが、実行時は右クリックで描画します。
利用中のジェスチャー
マウスジェスチャー
私が個人的に登録しているジェスチャーをご紹介します。かざぐるマウスと同じようなジェスチャーを登録しました。
例えば、
- 閉じる=Command+W
を登録しました。
- 「L」のようなジェスチャーに「Command+W」を適用しました。
- ジェスチャーの精度を高めるために、ちょっと違う形も追加しましょう。
↓これは蛇足です。反応が悪い場合にだけ登録してみてください。
自分の場合は更に反応精度を高めるために、同じショートカットを2つ登録しました。(わざわざ2つ登録しなくても、先程の別のバリエーションを登録するだけでもいいかもしれません。)
先程よりも横に長い形の「L」のジェスチャーを追加登録し、同じく「Command+W」を登録しました。
これで、縦長のLでも、横長のLでも「閉じる」が実行されるようになります。
同様に「スーパーリロード(Command+Shift+R)」のジェスチャーも登録しました。GoogleChromeでリロードするために登録しています。(これも2つ登録してますが、別のバリエーションを登録するだけでもいいかもしれません。)
「交差しない円」と「交差する円」を登録しました。
ジェスチャーの描画色などを変更
Advanced Settingsから、マウスジェスチャー実行時に描画される線の色などを変更することができます。色を変えたり、不透明度を変更し透明にすることもできます。
私は、背景を完全な透明にし、線を半透明にして利用中です。
Magic Mouseのスワイプ
Magic Mouseのスワイプもカスタマイズしています。
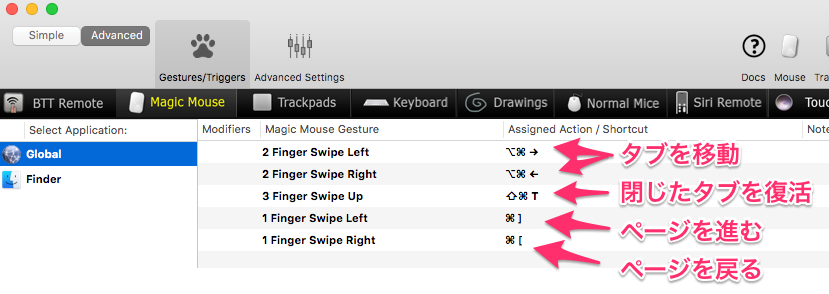
指一本でのスワイプは「BetterTouchTool」の設定をのみを有効にしています。
FinderでもMagic Mouseのスワイプで、ページを戻ったり進んだりしたいので、上記のショートカットを登録し、Mac側の設定はオフにしています。
下記の手順で、Mac側の設定をオフにします。
- システム環境設定>マウス>その他のジェスチャ>ページ間をスワイプのチェックを外す
これで、指一本でのスワイプは、BetterTouchToolの設定のみが適用されるので、Finderでも進んだり戻ったりをスワイプで行うことができます。
ただ、マウスの操作中に指が当たりスワイプの進むや戻るがたまに誤動作することがあります。少し厄介です。これを登録するかどうかはお好みでお願いします。
ショートカット一覧
Macのショートカットは下記でご確認ください。
ちなみに、記号の意味は以下の通りです。
バックアップする方法
設定が終わったらバックアップを取りましょう。
- Manage Presets>Export Highlighted>
- Triggers&Settings>
- 分かりやすい名前で保存しておきましょう。
インポートする際は、エクスポートボタンの横にある「Import」ボタンから読み込むことができます。
参考サイト
「BetterTouchTool」の色々な機能について下記のサイトでご紹介されています。(下記では無料となっていますが、現在は有料のアプリです。)
同社の「BetterSnapTool」などを購入しライセンスを取得することもできるそうです。詳しくは下記でご紹介されています。
感想
神アプリですな。私の設定はあくまでも一例ですので、ご自身のお好みの設定で快適に利用してください。初めは色々設定が面倒ですが、一度設定してしまえばすごく快適です。





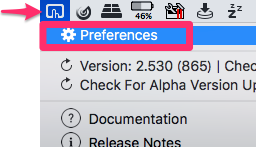
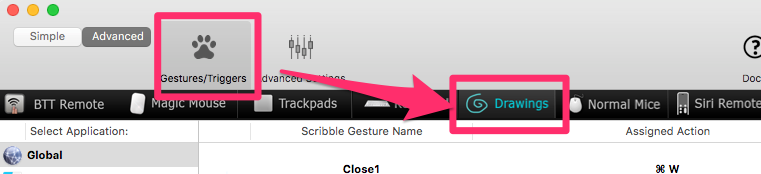



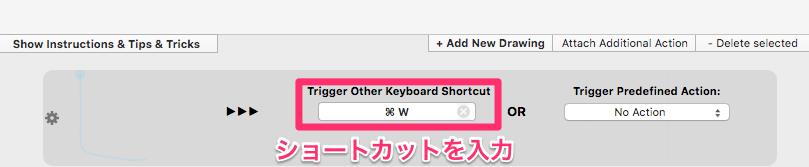

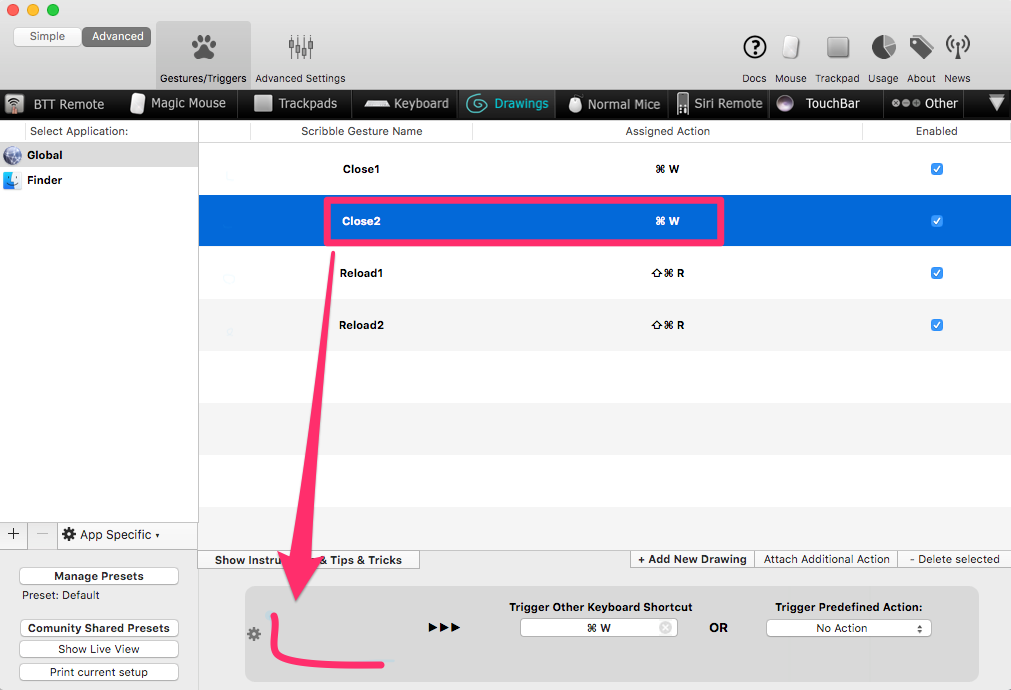
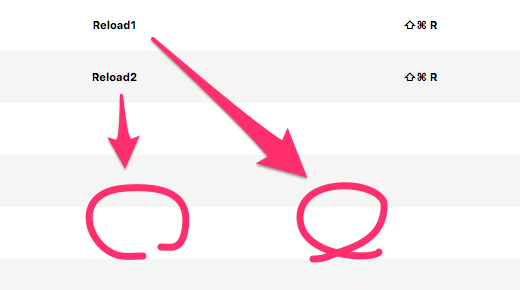
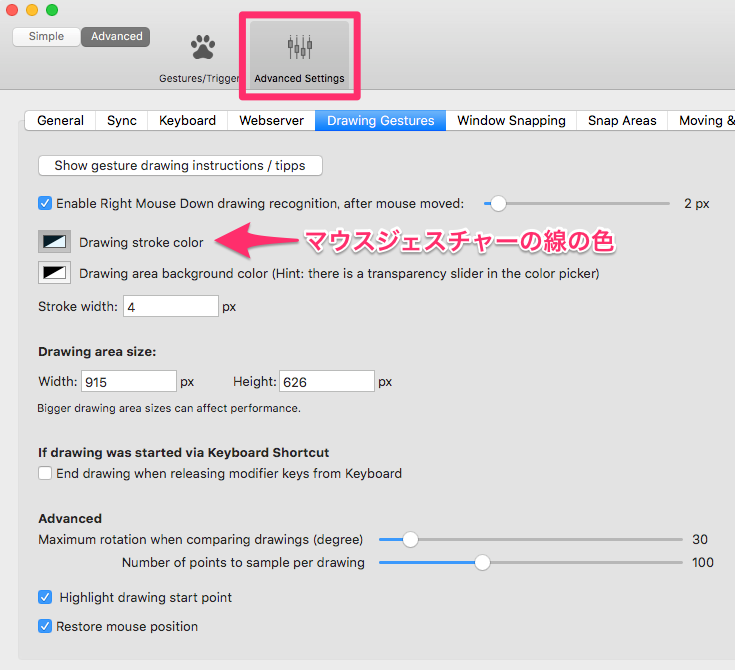

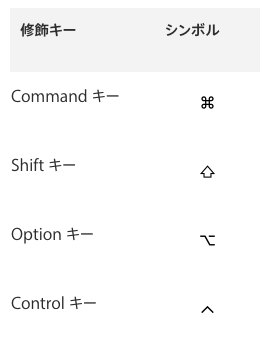
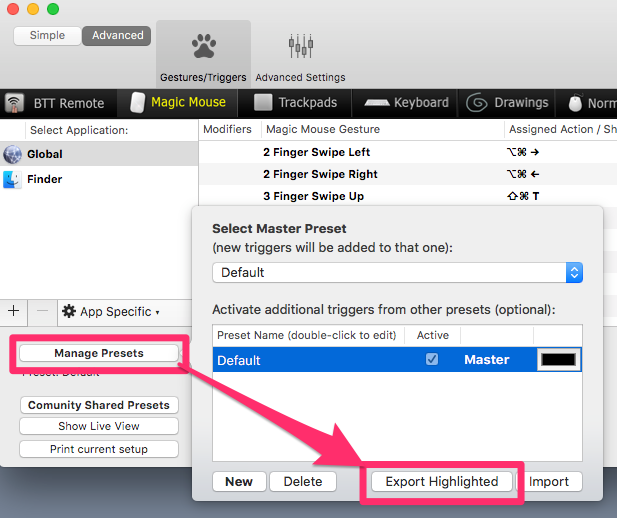



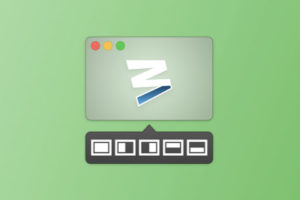
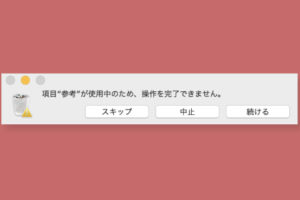
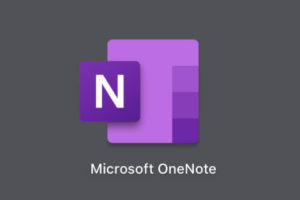

















コメントを残す