
WindowsからiMacに変えてから使用している「便利だなと思ったMac用アプリ」をご紹介します。
今後も良いものが見つかり次第、随時更新していきます。
(※有料のアプリは、必ず体験版で動作確認してから購入しましょう。)
もくじ
おすすめアプリ
Macのおすすめアプリをご紹介します。
ウィンドウリサイズ、マウスジェスチャー拡張
BetterTouchTool
トラックパッドやMagic MouseのジェスチャーをカスタマイズできるのでMacがもっと便利になります。
↓ウィンドウのリサイズも、ウィンドウを画面端にドラッグするだけで自動でリサイズしてくれて便利です。
また、マウスジェスチャーも登録できるので、Windowsでかざぐるマウスを使用している方にとっては必須のアプリだと思います。かざぐるマウスの機能の一部が再現できます。かざぐるマウスロスの方は是非。
下記のサイトで詳しくご紹介されています。(下記では無料となっていますが、現在は有料のアプリです。)
同社の「BetterSnapTool」などを購入しライセンスを取得することもできます。詳しくは下記でご紹介されています。無料でアップデートできる期間などライセンスの内容は購入時にご確認ください。
2018-07-11 追記:マウスジェスチャーについて少しご紹介した記事を書きました。
ウィンドウリサイズ機能拡張
Moom
ウィンドウのリサイズがとても便利で簡単に行えます。
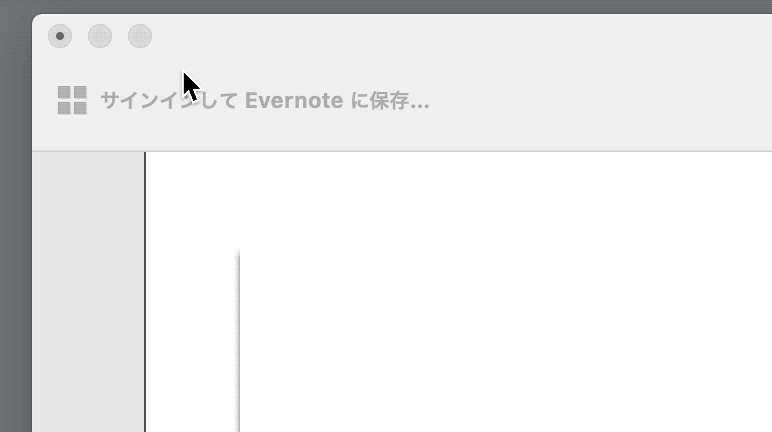
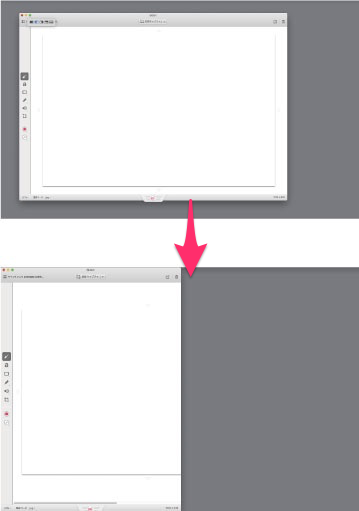
アプリ切替(Command+Tab)を拡張
HyperSwitch(無料)
アプリ切替(Command+Tab)がもっと便利になります。またWindowsのように「option+Tab」でウィンドウ単位で切替えできるようにもなります。
↓Windows(option+Tab)のようにウィンドウ単位で表示したり、

出典:HyperSwitch
↓アプリごとに表示(Command+Tab)するが、カーソルを合わせるとウィンドウを表示できるように拡張したりできます。

出典:HyperSwitch
↑カーソルを合わせるとウィンドウが表示されるので、Dockに収納中のウィンドウも選択できるようになります。Command+Mですぐ最小化する癖のあるWindowsユーザーとしてはありがたい機能です。
下記のサイトで詳しくご紹介されています。Mac起動時にアプリも起動する設定(Run HyperSwitch in the backgroud)にすると便利です。
画像編集ソフト
画像編集は、基本的に昔買ったAdobe製品を使用中ですが、ブログ用の簡単な画像は下記のアプリを利用しています。
Fotor(無料)
画像の色味を調節するのに使用しています。
※無料で利用する場合は、有料版の機能を利用できません。利用しても保存できません。
Skitch(無料)
文字や矢印、赤枠追加などブログの画像編集に使用しています。
iMage Tools(無料)
リサイズするのに使用しています。ドラッグ&ドロップでリサイズできます。
ファイルの一時的なドロップ場所
Yoink
↓画面の端に、「ファイル置き場」を設けることができます。デフォルトでは左に表示されますが、左右どちらに表示するかは変更可能です。
ブログにアップする画像を一時的に置いて置いたりして利用しています。
バッテリー管理
Battery Overview
マウスやキーボードのバッテリー残量を、画面上部にあるメニューバーに表示できます。接続している中で一番減っているバッテリー残量をアイコンで表示するようです。
電池アイコンをクリックすれば、接続中のその他の残量もチェック可能です。トラックパッド、キーボード、Magic Mouseなどの純正品は表示してくれました。対応デバイスは下記URLでご確認ください。
もっといいのがあるかもですが、今はこれを利用しています。ログイン時に起動する設定にしています。
NTFSも読み書き可能に
Microsoft NTFS for Mac by Paragon Software
Windows NTFSフォーマットの外付けHDDやUSBメモリーも読み書きできるようになります。
通常ならNTFSは読み込み専用になってしまいますが、これで読み書きできるようになります。Windowsから乗り換え、以前のHDDも利用したい自分には必須です。Windowsの時からexFATを利用している方は不要だと思います。
下記のサイトで詳しくご紹介されています。
ちなみに、
私は、ロジテック LHR-4BRHEU3というHDDケースに入れて、外付けHDDを読み込んでいます。タイムマシンとしても利用中です。
↑しかし、こいつはMacを再起動するとマウントできない場合がほとんどです。再起動ではなく、電源OFF→電源ONならマウントしてくれます。すごくイラついていたのですが、この「NTFS for Mac」の機能で数クリックでマウントできるようになりました。
再起動後マウントできていない場合、メニューバー(画面上部)の「NTFS for Mac」のアイコンをクリックし、マウントできていないHDDを簡単にマウントすることができます。サンキュー!
ただ、ここにも表示されない場合もあるので、その時は、LHR-4BRHEU3の電源を入れ直してます。良くはなさそうですが。
全てのアプリを一撃で終了する
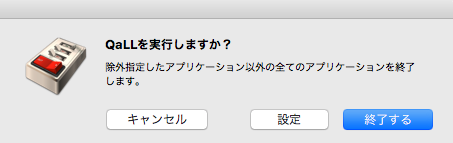
全てのアプリを一瞬で終了できるアプリです。通常はそれぞれ「Command+Q」で終了しますが、このアプリを使えば一瞬で全て終了できます。Dockに入れてます。
設定から、終了したくないアプリを登録しておくことも可能です。
下記のサイトで詳しくご紹介されています。
仮想環境でWindowsを呼び出す
Parallels Desktop 13 for Mac
仮想化ソフトです。BootCampでインストールしているWindowsを、macOS利用中に再起動せずに実行できるようになります。
アプリの1つとしてWindowsを呼び出すことができる感覚です。
似たソフトでVMware Fusionがありますが、知り合いがParallelsを使用しているという理由だけでこちらにしました。気になる方は比較してから買った方がいいかもしれません。
WindowsとMac間で、ドラッグ&ドロップでファイルのやり取りができるのも便利です。
Windowsの時に利用していたIllustratorなどのソフトを呼び出して利用しています。買い直す程ではないソフトなどを利用するために使用しています。ただ、Windowsでできることが全てできるわけではないのでご注意ください。(Windows用の映像機器など外部接続機器を利用するなどは、できない可能性がかなり高いです。)
下記も使用中です。
Windows使用時にキーボードが変になるので下記のソフトをWindowsにインストールしています。
有料です。BootCamp用とParallels用です。購入される方は注意事項をよく読み、必ず体験版でチェックしてから購入してください、返品返金はできないそうです。
2018-07-09 追記:Illustratorなどの一部のソフトで、複数同時押しのショートカットの一部が反応しない場合がありました。反応するショートカットもあるので、よくわかりません。すみません。すごく面倒ですが、それでも有用なので利用しています。
蛇足ですが「ZERO スーパーセキュリティ 5台用 マルチOS版」も利用しています。MacとWindowsのどちらにもインストールしています。あとMacはファイヤーウォールをONにしました。Mac使ってる友人はかなりの割合でセキュリティーソフトを入れる気すら無いのでビビる。
ライセンス認証を要求される場合
BootCampのWindowsをParallelsで呼び出した場合、初めだけ下記のようにWindowsのライセンス認証を促す表示が出るかもしれません。
BootCampで起動してもこんな表記は出ないのに、Parallelsでは出る状態でした。
私の場合、Parallelsではなく、BootCampでWindowsを起動し、WindowsをアップデートするとParallelsでも表示されなくなりました。同じ症状が出た方は一度お試しください。よくわからないので参考までにお願いします。Windowsアップデートは稀に失敗しますので、必ずバックアップしてから行いましょう。
Google日本語入力
Google日本語入力(無料)
どのOSもデフォルトの日本語入力は微妙なので入れてます。お好みですが、Windowsのときから私はこれで満足しています。BootCampのWindowsにも入れてます。
2019-09-16 追記:手書き入力機能が無くなりました。現在は、「Google 入力ツール」などのオンラインサービスで利用するしかないそうです。
ファイルブラウザ&画像・ブック ビューア
(2018-11-02追記)
EdgeView 2
便利な「ファイルブラウザ」と「画像・ブック ビューア」がセットになったアプリです。
ファインダーよりもファイル名検索力があり、サムネイル画像表示もしてくれるので重宝しています。ブックビューアも優秀です。
詳細は別の記事でご紹介しています。よろしければどうぞ。↓
WebサイトやWebアプリを、Macアプリ化
(2019-05-14追記)
Fluid
「Fluid」は、WebサイトやWebアプリを、Macアプリ化してくれる、とても便利なアプリです。
「Googleカレンダー」と「Google Keep」をアプリ化しました。
詳細は別の記事でご紹介しています。よろしければどうぞ。↓
便利そうなアプリ
下記のアプリは、私は使用していません。
使いたくなったら試そうと思っているアプリです。備忘録的にリンクを貼っておきます。
参考サイト
下記のサイトでもっと色々ご紹介されています。スリープ防止がワンクリックでオン・オフできるアプリは利用中です。というかPC設定のカルマさんは全ての情報が公式サイトよりわかりやすい。やばいなまじで。ありがとうございます。
便利な初期設定が色々紹介されています。とても勉強になります。是非。
感想
忘れているアプリもありそうですが、思い出したり、新たにおすすめができた場合は随時更新していきます。
個人的にMacもWindowsも一長一短で、どちらにも好きな部分や嫌いな部分があります。しかし、フリーや有料で公開されているアプリを利用すれば、お互いの嫌な部分をかなり補えて、どちらのOSも快適に使用できるんだなと感じました。(XcodeとSwiftで開発したいとかならMac一択ですが、そういうどうしようもない部分は抜いた話です。)
ただ、Windowsだとフリーソフトですぐ見つけられるものでも、Macなら有料アプリで対応することになる場合が多い気がします。これは私が知らないだけという可能性が高く、ただの私見です。ただ、有料だけあってUIが美しいので気分はとてもいいです。







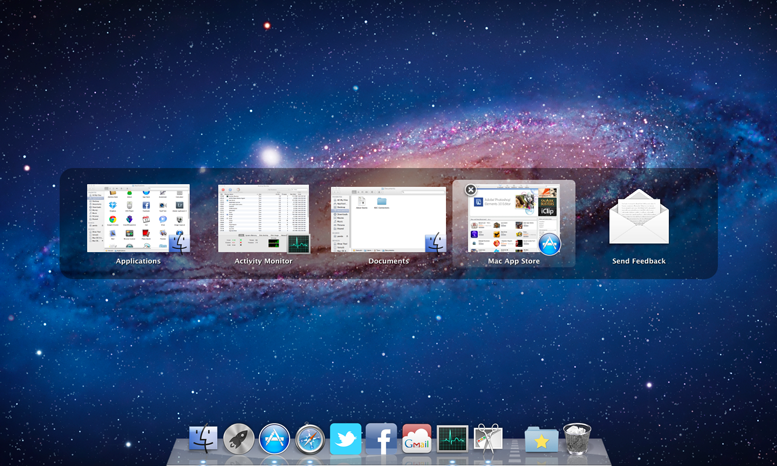
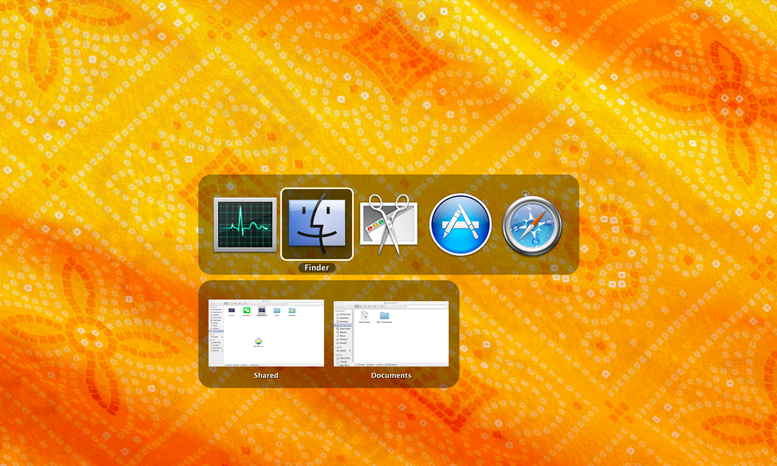
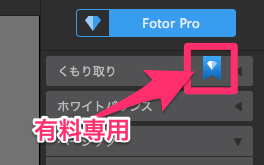
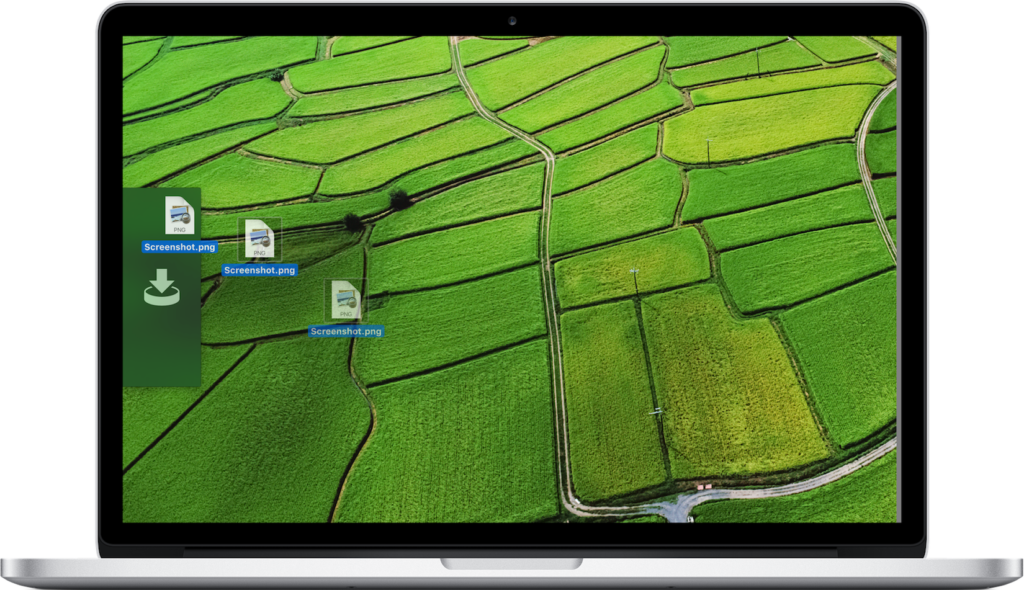

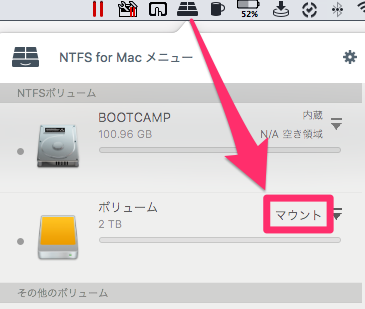



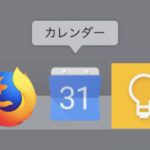

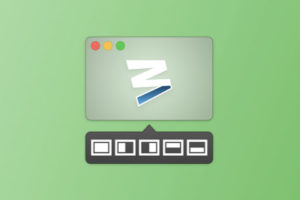
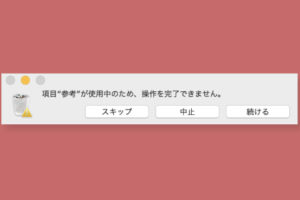


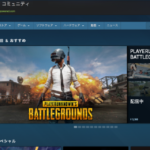
















コメントを残す