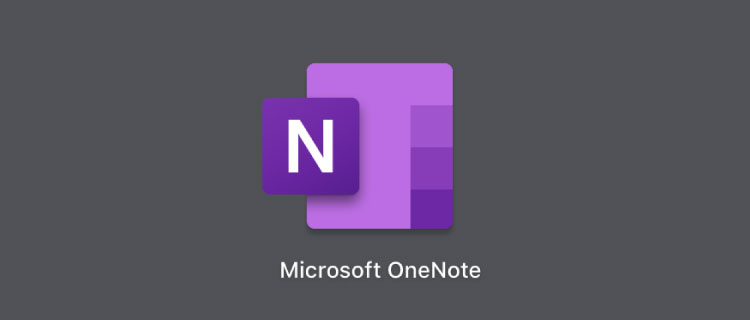
「Microsoft OneNote」は、ほとんどのOSで利用できる便利なメモアプリです。
画像などの様々なデータを貼り付け可能ですし、録音もできます。
最近、スマホをAndroidへ変更したことにより、プリインアプリをやめて、こちらを使うようになりました。
過去記事参照↓
Microsoft OneNote
特徴
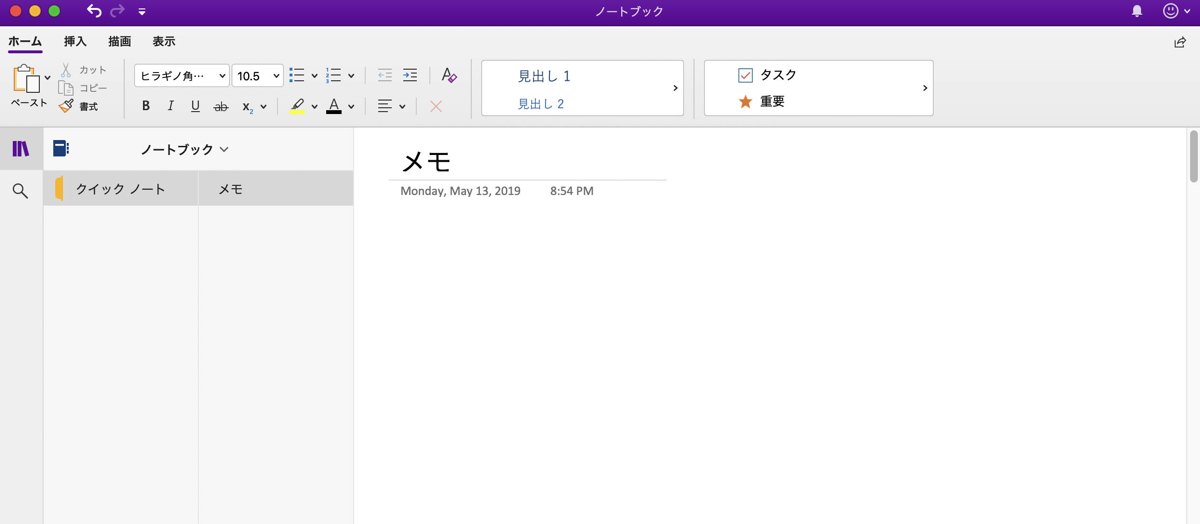
Microsoft OneNoteは、プリインのメモアプリより高機能です。機能を抑えたMicrosoft Publisherという印象です。
Microsoftの無料アカウントを利用し、無料で利用可能です。
このアプリの特徴は、文字をドラッグして動かせる点です。
↓入力した文字をドラッグで移動可能です。
↓連なった文字列も「Shift+ドラッグ」で「分離」して移動可能。
直感的に文字列を入れ替えることができるので、あれこれ構成を悩んでいる時に便利だと思います。
思いついたことを適当に書き連ねて、後でどんどん順序を置き換えることが可能です。
画像を貼り付けることも可能です。
使用可能なプラットフォーム
OSに左右されずに同期できるのも強みです。
- Windows
- Windows Phone
- Mac
- iPad
- iPhone
- Android
- Webブラウザ
ダウンロード
↓下記からダウンロード可能です。
Android
iOS
使用方法
書式なしのテキストを貼り付けたい場合
文字をペーストする際は、書式も貼り付けてしまうので、それが嫌な場合は、テキストのみを貼り付けましょう。
- ペーストアイコン右の「>」を押し、「テキストのみ保持」を利用しましょう。
書式をクリア
「すべての書式をクリア」ボタンで、選択した文字列の書式を除去することも可能です。
Google Chrome拡張機能
Google Chrome拡張機能「OneNote Web Clipper」で、Webページの全体 or 部分クリップも可能です。
ダウンロードは下記から可能です。
- 「OneNote Web Clipper」のアイコンを押す>
- 閲覧中のページを簡単にクリップ可能です。
「ページ全体」を選択すれば、ページ全体のスクリーンショットをメモに貼り付けることが可能です。
「領域」を選択すれば、選択範囲をスクショとしてクリップ可能です。
Evernote から OneNote に移動
Evernote から OneNoteにインポートするためのツールも存在します。
私は利用していないのですが、参考までにリンクを貼っておきます。
詳しくは、下記のサイトでご紹介されています。
応用編
上記の動画で、もっと便利な使い方を分かりやすく紹介されています。短い動画でオススメです。
参考サイト
OneNoteの詳しい使い方を知りたい方は、下記のサイトがおすすめです。
便利な使い方もご紹介されていますので、一度目を通しておくといいかもしれません。
公式サイトも貼っておきます。
感想
通常のメモよりも高機能な分、起動が遅いのがネックです。しかし、Google KeepやToDoなどと使い分ければいいと思いますし、そうしています。
あと、アプリのレビューにMac版のフォントが汚いというのを見かけましたが、そんなことはないです。解像度の低いモニターなら汚いですが、Retinaディスプレイなら何の問題もありません。それに「書式なし」でペーストすれば問題ないですし。






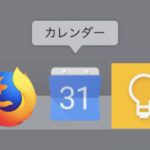
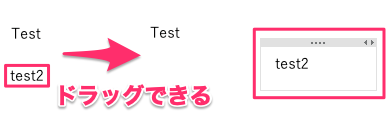
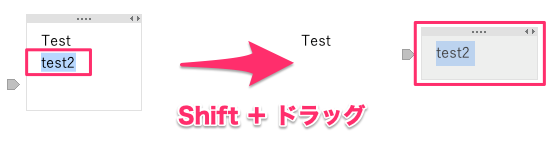
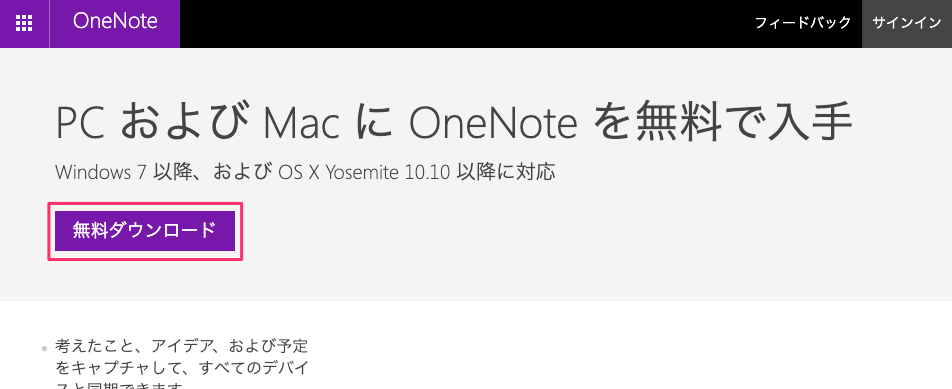
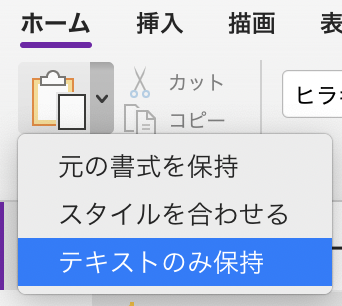

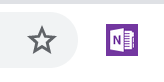
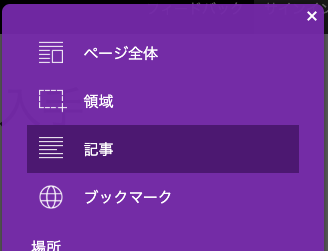
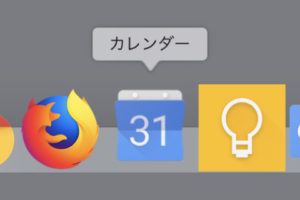



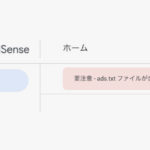
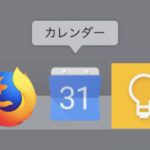















コメントを残す