
Google日本語入力の「手書き入力」「文字パレット機能」が終了していたことを、先日知りました。ものすごい改悪ですよねこれ。
追記:Google 日本語入力の「手書き入力と文字パレット」が使用できるのは、バージョン2.24.3250が最終となるようです。コメントで教えてくださった皆さま、誠にありがとうございます。
手書き入力
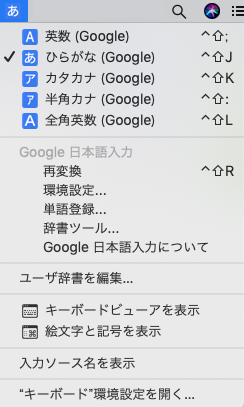
メニューバーのメニューを開いても、「手書き入力」「文字パレット機能」は見当たりません。
現在は、「Google 入力ツール」などのオンラインサービスで利用するしかないそうです。
詳細は、下記の公式サイトをご覧ください。
Google Chromeの拡張機能をインストールすれば、 Chromeで手書き入力を利用することはできます。
↑右端の候補が選択しにくいし、もっと候補出て欲しい。サービスを分離してこの使いにくさは辛い。
Googleのサービスは日々更新されるので、今は準備段階なのでしょうが、現状かなり使いにくいです。
参考
対策(Windows10編)
追記(2021-05-18):頂いたコメントをもとに追記しました。
コメントで教えていただきました。
Microsoft IMEの手書き入力を使おう!
結論として「Google 日本語入力を使用中でも、1回のショートカットで、Microsoft IMEの手書き入力を起動できるよ!」と教えていただきました。まさに↑上記のように一撃で呼び出せます。
Googleがダメなら、その部分をMS-IMEで補えばいいんですね。ありがとうございます! まるで奇跡のようですね。
その詳しい方法は、このページ下部の「AltIME大好きさんのコメント」を御覧ください。その他の方法なども詳しくご紹介してくださっていますので是非御覧ください。ほんの少しだけレジストリをいじる部分もございますので、バックアップなどをとり自己責任でお願いいたします。
※追記(2021-05-20):Keyboard Butlerなど、初心者にも使いやすいアプリを紹介していただきました。設定したキーで、設定した別のショートカットを実行できます。汎用性も増えるので設定できる方が増えるのではないでしょうか。詳細は「2つ目のAltIME大好きさんのコメント」を御覧ください。
自分のとった対策方法
残念ながら自分の使用状況では、様々な理由から上記の方法をとれませんでしたので、上記の方法の一部だけを利用させていただきました。
具体的には「2回のショートカットで、Microsoft IMEの手書き入力を起動」というものです。
- Winキー+スペース(Google入力からMS−IMEへ切り替え)>
- F4(手書き入力起動)
というものです。ショートカットはF4にしていますが、お好みで変更してください。
それでは、設定方法をご紹介します。
といっても、F4を押せば、手書き入力(IMEパッド)が起動するように設定するだけです。
設定方法
- Microsoft IME(「あ」や「A」)を右クリック>プロパティ>
※プロパティが表示されない場合は、下記のページを参考に「設定>全般>互換性>以前のバージョンをON」にしてください。>>Windowsを更新したら、IMEでいつものキー設定ができなくなった:@IT - 詳細設定>
※ちなみに「画面中央に表示する」のチェックを外せば、切り替えの際、画面中央に「あ」や「A」が表示されなくなりますのでオススメです。 - 全般>編集操作>変更>
- 任意のショートカットを追加>入力/変換済み文字なしの欄に「IMEパッド」を設定>適用>
※追加方法が分からない場合は、下記のページが分かりやすいです。>>MS-IME日本語入力のオン/オフ切り替えキーを追加・変更する:@IT - ユーザー定義になっていることを確認し、適用
以上で完了です。
これで、
- Win+スペースなどでMicrosoft IMEに切り替えた後>
- 設定したショートカットを押すと、手書き入力が起動します。
日本語入力の状態でしか起動しなかった気がするので、もし起動しないときは確認してみてください。
2021-06-22 追記:Keyboard Butlerなどの無料アプリを利用すれば、日本語入力の状態でなくとも起動できるようです。詳しい方法は、このページ下部の「AltIME大好きさんのコメント」を御覧ください。
対策(Mac編)
追記(2021-05-18)
残念ながら、Mac標準のIMEには手書き入力がありません。よって、手書き入力ではないですが、それに近い検索方法をご紹介します。。。
漢字の部首で変換する
例えば、「魚へんに有」という漢字を入力したいとします。
- Mac標準のIMEに切り替える>
- 部首を入力した漢字(確定済み)を選択>
- 「control+2」で漢字を検索>
※Commandではなくcontrolです。 - 目当ての漢字を選択すれば完成です。
ちなみに、魚だけ入力して、検索することも可能です。
- 部首の一部分だけでも、部首が共通した漢字に変換できます。
文字ビューアから探す
- IMEのアイコンを右クリック>
- 絵文字と記号を表示>
- 文字ビューアが起動しますので、部首などから検索できます。
その他の方法や更に詳しい情報を、下記のページ↓で紹介されています。とても勉強になりましたので是非。
以上です。。。ちょっと、Macの検索方法のこれじゃない感がスゴイですが、仕方なし。。。
感想
恥ずかしながら、略字の「魔」を知らなかったので、読み方を調べるために手書き入力しようとしたら、メニューから消えていてかなり焦りました。
追記:いい方法を教えてくださりありがとうございます。これなら、なんとか使っていけそうです。





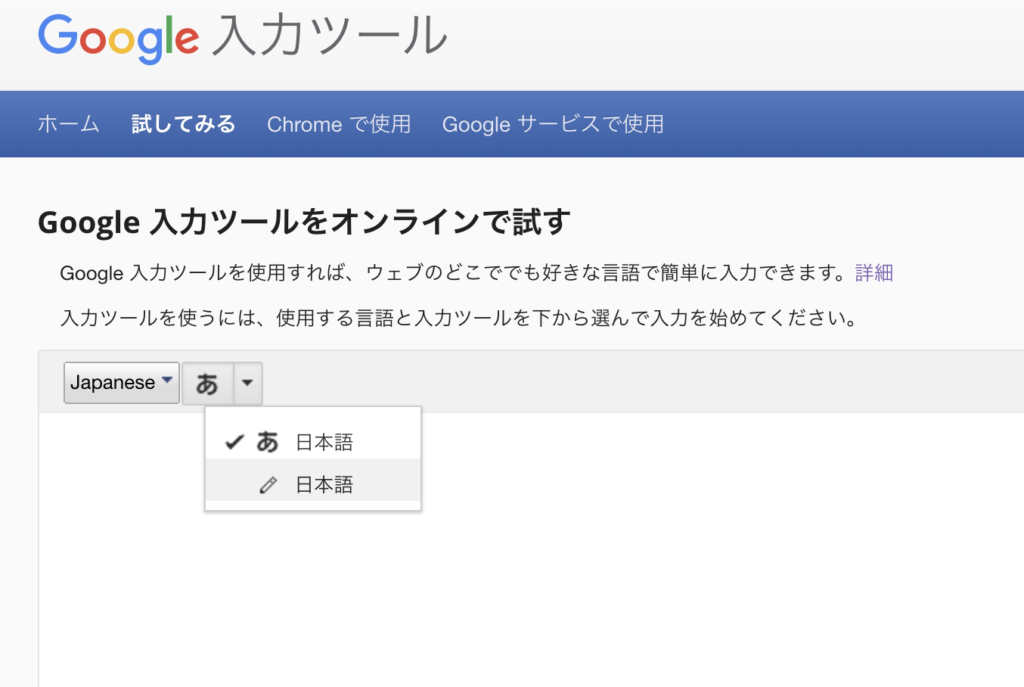
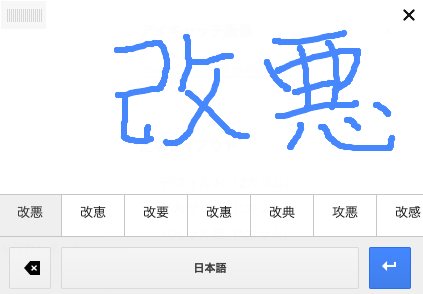
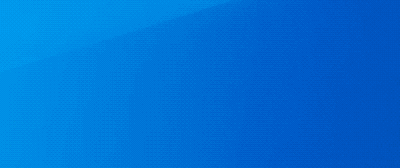
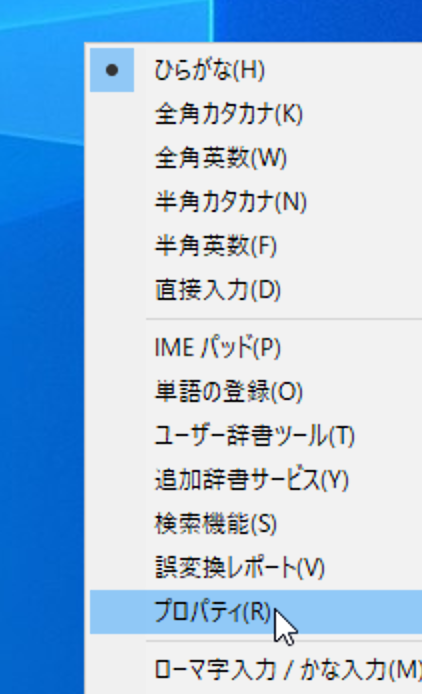
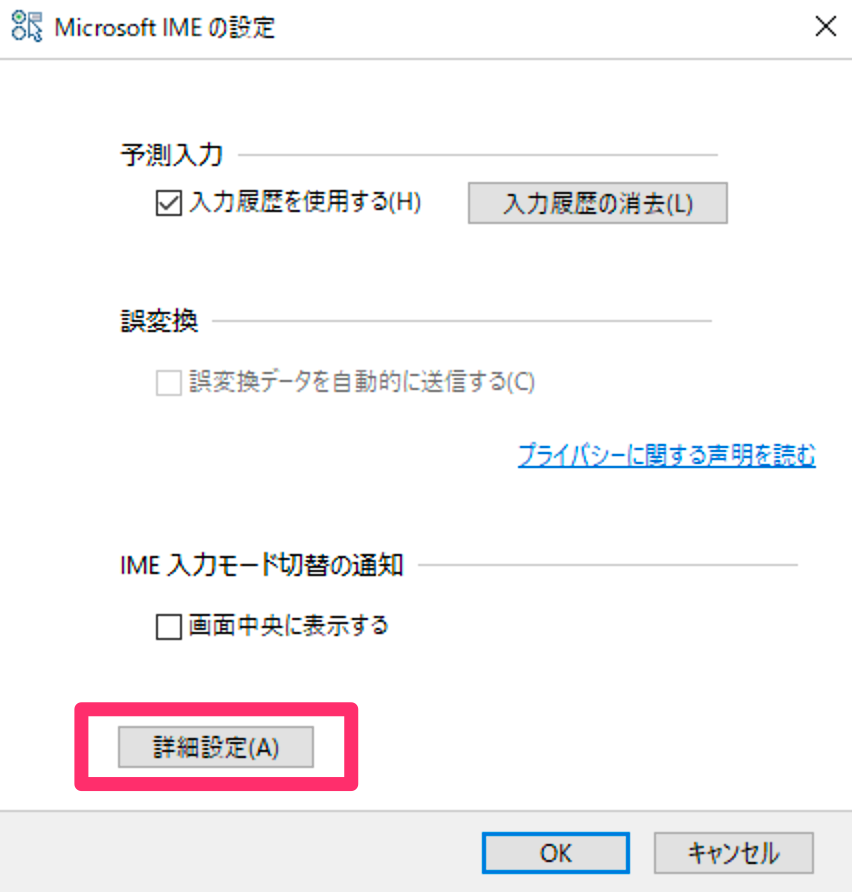
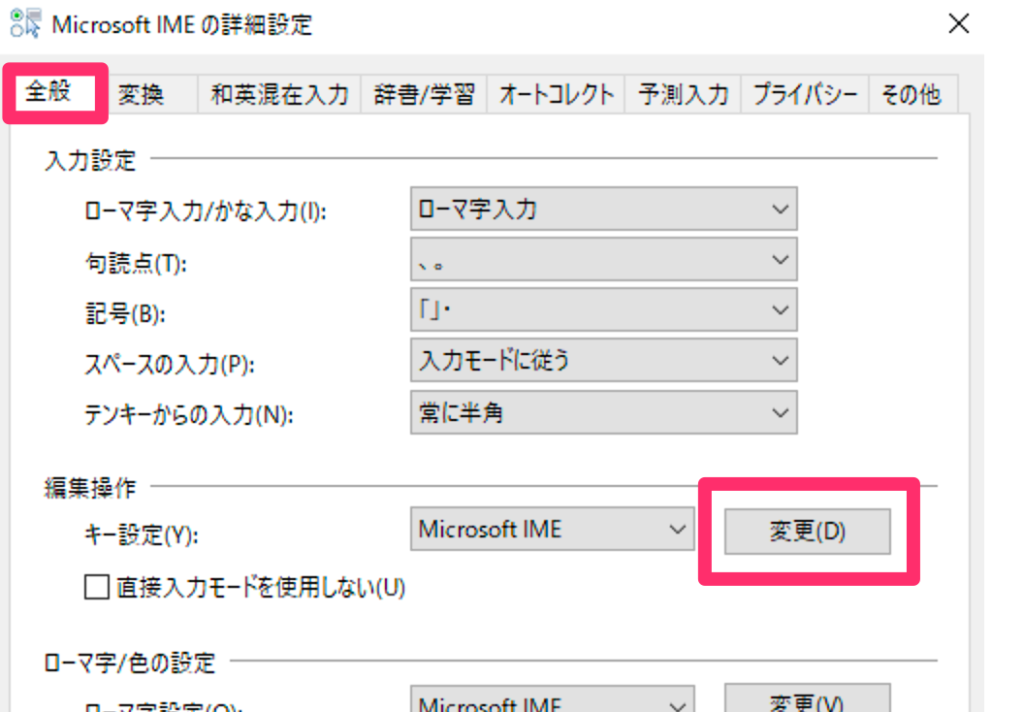
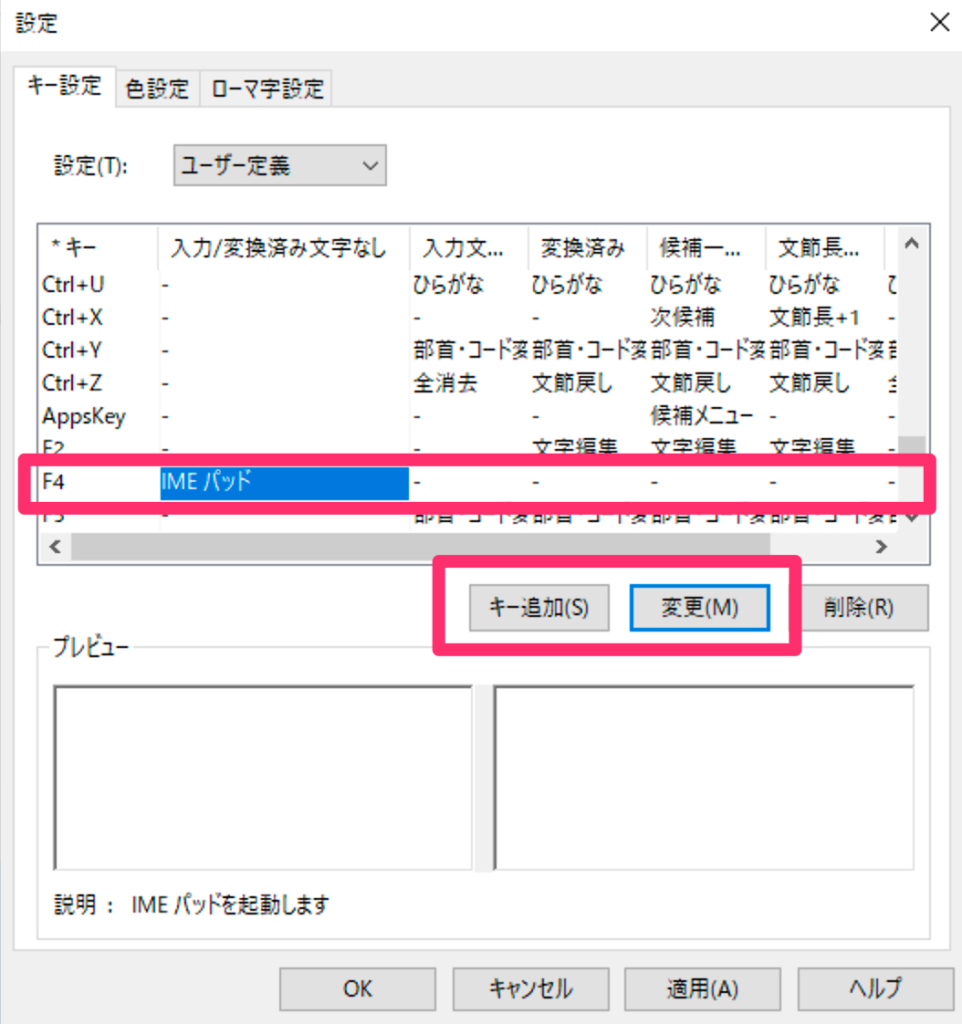
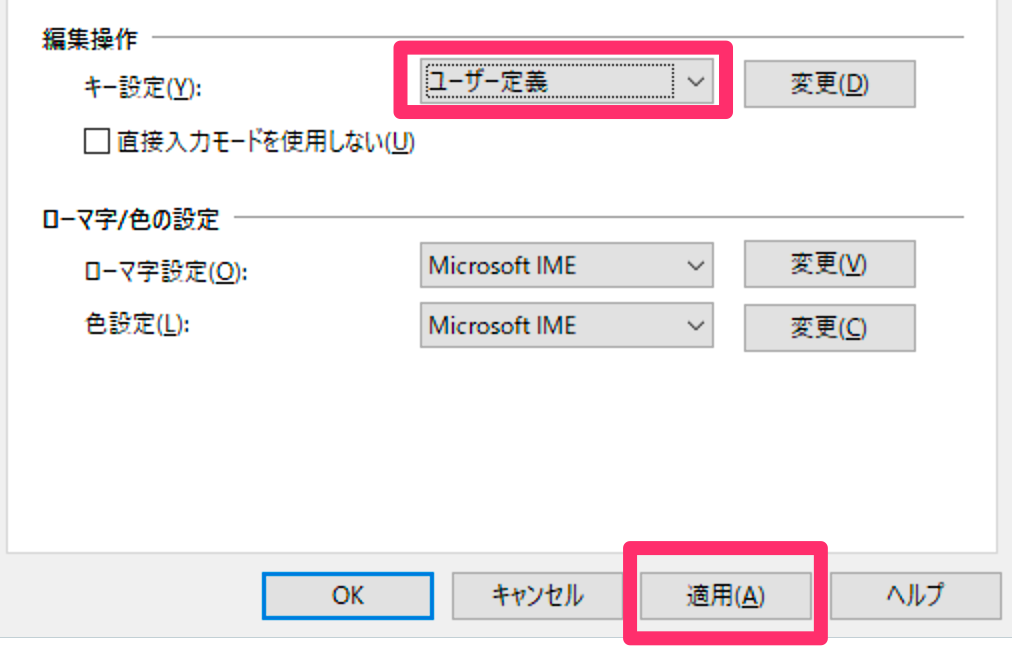
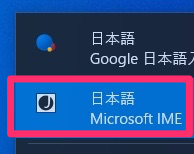
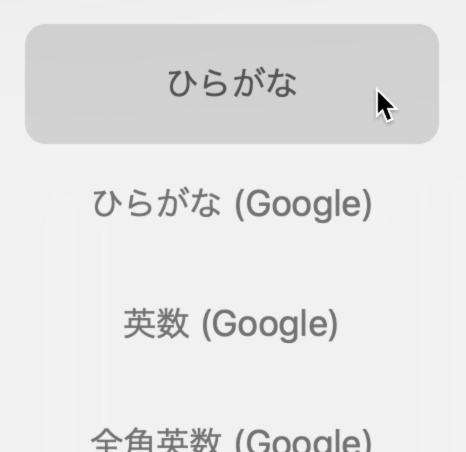

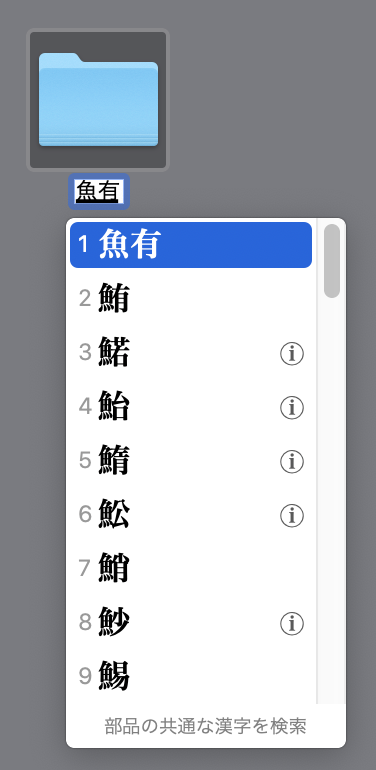
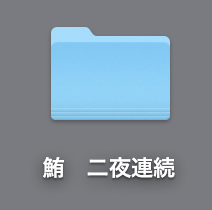
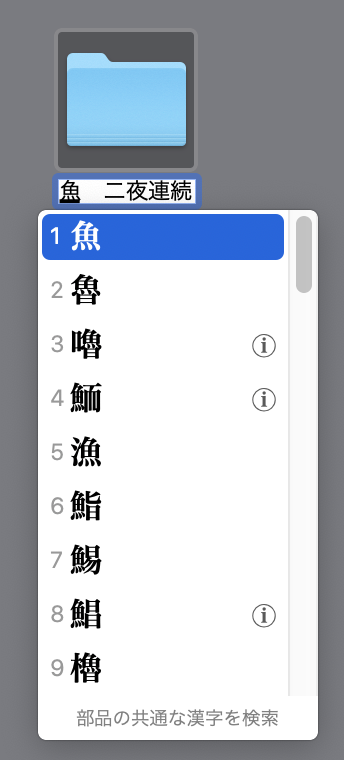

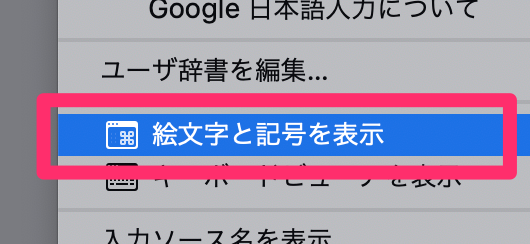
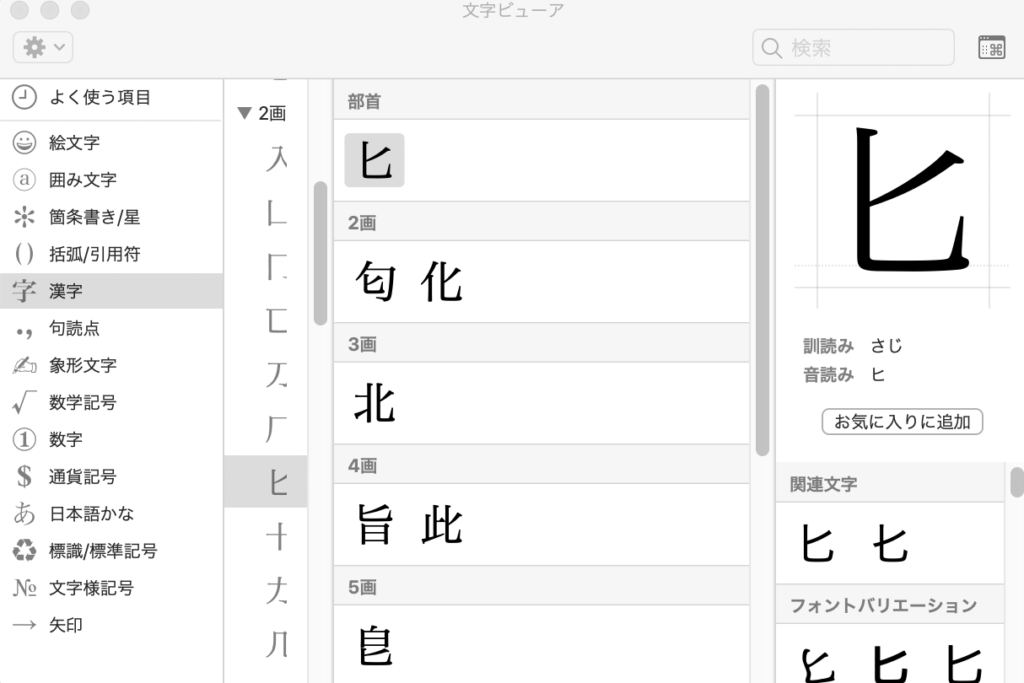
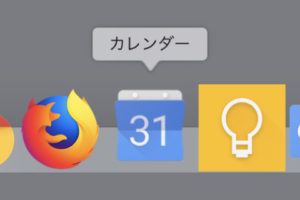
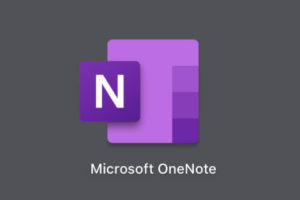
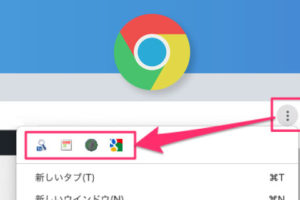
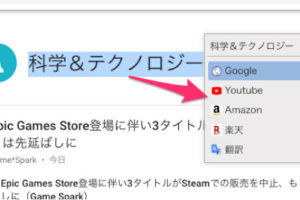
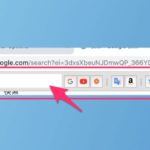
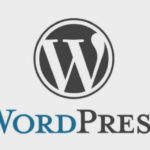















同感です。
googleIMEの存在を知りMicrosoftから乗り換え
先日まで使用していたのですが、仕方なくMicrosoftに戻しました。
googleはばかげた決定をしたと思っています
ふゆ~な~さんへ
おっしゃる通りです。。。無料なんで仕方ないんでしょうが、悲しいですよね:(
どのOSでも同じように使えたので便利だったんですけどね。
msもgoogleも日本語みたいな蛮族の言葉を本気で使わす気は全く無いという事ですね。
人間ならば、英語を使えという事です。
コメントありがとうございます。
う〜、他意はないと思いたいですが。。メリットなかったんでしょうね。慈善事業ではない、ということですよね。
Google_IMEを常用として
MS-IMEパッドとMS-IME再変換の起動とGoogle_IMEへの復帰を
ワンストロークで瞬時に行う方法
x64環境ではAltIME3.15(Freeware)のKeyChangeは使えませんが
仮想キーによるMSアプリ起動以外のKeyMacroは有効です
入力言語の切り替え を 左Alt+Sft に設定
(Win8.1では キーボードレイアウトの切り替え 笑)
MS-IMEの キー設定 入力/変換済み文字なし で
F04にIMEパッド F09に再変換 を設定
Google_IME → MS-IMEパッド F04=Sft+左Alt,左Alt,F04
AltIME KeyMacro /00003E=011200,001200,007300
Google_IME → MS-IME再変換 F09=Sft+左Alt,左Alt,F09
AltIME KeyMacro /000043=011200,001200,007800
言語設定とGoogle_IMEとMS-IMEのプロパの設定を済ませます
AltIMEを起動して閉じます
レジストリの HKEY_CURRENT_USER\Software\Chombo\AltIMEのKeyMacro に
/00003E=011200,001200,007300/000043=011200,001200,007800 を貼り付けます
AltIMEを起動 で完了です
GoogleIME常用でマウスでMS-IMEパッドを起動することと比較すると夢のような感覚です
前提 登録されているIMEがGoogleとMSの2つであること
Google_IMEのF04とF09を未設定にしておくこと
再変換はGoogleIMEで範囲を選択してからF09を押します
調整 登録IMEが3つの場合は起動か復帰がツウストロークになります
割当キーの選択はお好みで
F○キーは使用アプリのショートカットとの兼ね合いが有ります
環境 Microsoft Windows 8.1 with Bing (64 bit)で動作に問題ありません
AltIME KeyChangeの役割はKeySwap4.02(Freeware)を併用しています
参考 併用に不安がある向きは
FreewareではKeyboard Butler (若干制限が多い)
SharewareではKeylay (レイアウトの一発変更が可能)
再変換 Pseudo-Reconversion version 1.0β5(Freeware)
GoogleIMEでは直接入力で〇〇入力切替が設定可能
直接入力からのIME有効で文字種を選べます
余談 常用のキーレイアウトはPLAINでJIS Windowsキーボードに再現して使用しています
Fn F1 F2 F3 F4 F5 F6 F7 F8 F9 F10 F11 F12 PU PD 【PLAIN Matrix Std 】
Esc 1@ 2# 3$ 4! 5~ 6& 7= 8% 9^ 0` () {} Hom End & = % ^ /
Tab Q W E R T Y U I O P [] Ins Del Tab 7 8 9 –
BS A S D F G H J K L -+ ‘_ “| Enter BS 4 5 6 +
CL Z X C V B N M ,; .: /* \? □ ↑ ↓ CL 1 2 3 *
Alt Ctl ↑ ↓ Sft Space Ctl ← → Sft Ctl Alt ← → Spc 0 ,; .: Sft
Fn F1 F2 F3 F4 F5 F6 F7 F8 F9 F10 F11 F12 PU PD Tenkey mode
Esc @ # $ ! ~ & = % ^ /` () {} Hom End
Tab Tab 7 8 9 – [] Ins Del
BS BS 4 5 6 + ‘_ “| Enter
CL CL 1 2 3 * \? NL ↑ ↓
Alt Ctl ↑ ↓ Sft Space 0 ,; .: Sft Ctl Alt ← →
Esc F1 F2 F3 F4 F5 F6 F7 F8 F9 F10 F11 F12 PS Cal Tab 【PLAIN JIS Win】
無 1@ 2# 3$ 4! 5~ 6& 7= 8% 9^ 0` () {} □ Del PU PD BS =& /% *^ -<
Tab Q W E R T Y U I O P [] Ent Hom End Spc 7 8 9 +>
BS A S D F G H J K L -+ ‘_ “| er 4 5 6
ひ Z X C V B N M ,; .: /* \? ひ ↑ 1 2 3 Ent
Alt ↑ ↓ Sft Space Ctl ← → Sft Ctl Alt ← ↓ → 0 .:
() {} [] の各キーを一打鍵で括弧の開閉入力と入力カーソルが括弧内に移動する設定です
神コメントありがとうございます。
これは便利な設定ですね。震えました。。。ありがとうございます。
一撃で呼び出せるとか奇跡のようですね。
ていうかKeyChangeは使えませんがKeyMacroは有効って。。なぜ気付けるんですか。そして、スキャンコード?というんですかね、同時押しのところのコードとか自分にはちんぷんかんぷんです。次元が違う。。。
そして大変残念ですが、自分の場合は上記の方法を今のところ適用できませんので「F4でIMEパッドを呼び出す設定」だけ急いで設定しました。
IME切り替えのショートカット(Win+スペース)の後に、F4で呼び出すことになりますが、それでも便利すぎて震えました。
とても便利なのでF4の設定だけでも追記させていただこうと思います。今年一番の衝撃かもしれません。次元が違いすぎて自分には理解できないところも多いですが、このコメントの内容を知れば、かなりの人々が救われるはずです。本当にありがとうございます。m(_ _)m
と-ん様へ
お役に立てて幸いです
AltIME3.15のReadme(Altime.txt)には
Version 3.12暫定版 2002/09/13
キーマクロで右Ctrl,右Altを使うと
キー入力できなくなるキーががあったのを修正
とありますが
キーマクロでは右Shiftも障害発生の引き金になります
この修正がなされぬまま現在に至っています
この認識がない人にとっては非常にやばいソフトウェアです
誠に申し訳ありません
私自身はKeyboard Butlerの制限を克服する方法を
考えるのが面倒なのでAltIMEを使い続けますが
多くのユーザーにとっては不適切でしょうから
Keyboard Butlerで仕切り直させていただきたいと思います
Google_IMEを常用として
MS-IMEパッドとMS-IME再変換の起動とGoogle_IMEへの復帰の
それぞれをワンストロークで瞬時に行う方法
お世話になるソフト
Keyboard Butler ~鍵盤の執事くん~ Ver.2.1.2014.0304
下準備
入力言語の切り替え を 左Alt+Sft に設定
MS-IMEの キー設定 入力/変換済み文字なし で
F04にIMEパッド F09に再変換 を設定
Google_IMEの キー設定の選択 入力文字なし で
F04とF09を未設定にしておく
Google_IME → MS-IMEパッド F04=左Alt+Sft, F04
Google_IME → MS-IME再変換 F09=左Alt+Sft, F09
Keyboard Butler 設定画面
Keyboard Butler
“**”:”グローバル設定”
ホットキー:F4
マクロキー:Alt + LShift
マクロキー:F4
ホットキー:F9
マクロキー:Alt + LShift
マクロキー:F9
ホットキー:Insert
マクロキー:Shift + 8
マクロキー:Shift + 8
マクロキー:Left
物理キーや送信キーのメニューにLAltとRAltがありませんが
Microsoft Windows 8.1 with Bing (64 bit)では
上記の設定で問題なく動作します
ShiftはLでもRでも構いません
再変換はGoogle_IMEで範囲を選択してからF09を押します
最短の手間の醍醐味です
括弧開き 括弧閉じ 入力カーソルを括弧内に移動
ホットキー:Insertの設定はこの3つの動作を
一打鍵で行う設定です
入力言語の切り替え や 割当キー はお好みで選んでください
再変換に対応していないエディター等を常用している向きには
Pseudo-Reconversion version 1.0β5(Freeware)がお薦めです
USB テザリング‐3クリックで有効化
コントロール パネル
ネットワークと共有センター
アダプターの設定の変更
ネットワーク接続 の 画面から イーサネット 2 の
ショートカットをデスクトップに作成
PCと接続したスマホのUSB テザリングを有効にする
イーサネット 2.lnk をクリック
イーサネット 2の状態 の 無効にする をクリック
イーサネット 2.lnk をクリック
以降この3クリックで有効化
以上、参考になれば幸いです
コメントありがとうございます!!大変お手数おかけしておりますm(_ _)m
Altime.txtを確認しました。初歩的な設定方法は理解したのですが、知識がある方にはカスタムできるし、軽くて便利だろうなぁ程度しか分かりませんでした。設定するのに色々注意点があるんですね。。無知すぎて本当に申し訳ないです。。。
そして、追加で紹介していただいたアプリ、これもまた、便利なアプリを紹介していただきありがとうございます。
Keyboard Butlerは汎用性が更に増えるので、更に多くの方が利用できますね。自分もこれなら空白のショートカットを探しながら設定しようと考え中です。
他にも再変換のアプリなど、前回とは別のアプリも紹介していただき感謝しかないです。自分が無知なために度々お手数おかけしました。これでかなり快適になりそうです。
貴重な情報を教えていただき、本当にありがとうございました。m(_ _)m
★Google-IME 再変換について
2021/06/14 ダウンロード版 GoogleIMEJaTool 2.25.3700.0
キー設定の選択 MS-IME
直接入力 Henkan 再変換/入力文字なし Henkan 再変換
EmEditor Free (64-bit) Version 20.7.1のキーボードマップの説明には
「再変換対応のIMEを使って確定文字列の再変換を行います。」
とあり実際に 選択→変換キー で再変換が起動します
現状の起動の可不可はアプリ側の積極性の如何にかかっているようです
会議では再変換の存在意義にまで話が及んだでしょうから
普通に使えなくても実装されているだけで良しとすべきなのかもしれません
MS-IME再変換やPseudo-Reconversionを使いながら気長に待てです
★プチ情報のお知らせ
基本はGoogle-IMEからの出発でしたが以下は両IMEのシームレスな運用も念頭に置いています
例によって元は恐ろしく単純な話ですが説明はコメントの域を超えた長さに
なりますので参考資料としてご笑納ください
使いみちがあれば編集改変なんでもOKです
お好きなように使ってください
参考になれば幸いです
「日本語入力の状態でしか起動しなかった気がするので、
もし起動しないときは確認してみてください。」
「空白のショートカットを探しながら設定しようと考え中です。」
再変換のIMEオンでもオフでも起動は MS-IMEでは仕様 Google-IMEでは初期設定 ですが
IMEパッド プロパティ 辞書ツール 単語登録 はIMEオンのみの起動です
マクロでIME-オン(有効化)を付け足すことによってIMEオンでもオフでも起動になります
大変気持の良い動作ですが割当キーが使用アプリのショートカットとダブっていた場合
IMEオフであれば使えたショートカットの機能が使えなくなります
IMEのキー設定はユーザーの操作性の追求により変更されることも少なくありません
マクロでIMEのコマンド(機能)を利用している場合
この変更がホットキーの動作に直結するケースもでてきます
こうした変更に左右されないキーとしてF13~F24があります
MS-IMEキー設定のキーバインディング&メニューの
メニューにはShift+とCtrl+を含めると36の空きがありますが
Win8.1×64 MS-IME15.0の環境ではF17~F24は何を指定しても反応がありません
Google-IMEではこの36の空きすべてが有効ですがとりあえずはMS-IMEで有効な
F13~F16と共通の12(16)の空きをメニュー代わりに作り置きしておくと便利です
Google-IMEキー設定はキーバインディング設定のみでメニューがありません
目の前の物理キーで指定することになりますが一般的なキーボードに
F13~F24のキーはないのでKeyboard Butlerの出番となります
★Google-IMEのキーバインディングが認識できるKeyboard Butlerの設定とその登録
ホットキー:F01 (何でも構いません)
マクロキー:F13
ホットキー:F02
マクロキー:Shift+F13
ホットキー:F03
マクロキー:Ctrl+F13
ホットキー:F04
マクロキー:Ctrl+Shift+F13 (MS-IMEにも登録できます)
認識できる修飾キーはこの3つです
両設定ウィンドウは並列起動でいけます
追加の時点で設定が反映されるのでホットキーを押して登録します
モードとコマンドは後で変更できるので何でも構いません
入力キー登録目的の一時的な設定なので削除するか保存して名前を付けておきます
ようはMS-IMEでメニューから簡単に選べる空きをGoogle-IMEにも作っておこうという話です
あとは必要に応じてモードやコマンドを変更してマクロの設定に使うことができます
マクロキーの空き探しや不安の残る流用からは開放されホットキーの割当のみに集中できます
★Google-IMEを常用とする設定例について
以下はF14~F16を使用した設定例です
MS-IME パッド と MS-IME 再変換 の1発起動の設定は1発復帰との兼用です
1発起動と1発復帰の動作になるのは登録IMEが2つの場合です
登録IMEが3つの場合は起動か復帰のどちらかが2打鍵になります
再変換は範囲を選択してからの起動です
再変換の多用でMS-IMEに長居する場合は再変換のキーを確認しておきます
表記 Google-IME 入力文字なし → 文字なし
表記 MS-IME 入力/変換済み文字なし → 文字なし
★IMEオンでもオフでも起動の下準備
MS-IME キー設定 ユーザー定義
MS-IME 文字なし Shift+F14 IME-オン
MS-IME 文字なし Shift+F15 IME パッド
MS-IME 文字なし Shift+F16 再変換
MS-IME 文字なし Ctrl+F14 プロパティ
MS-IME 文字なし Ctrl+F15 辞書ツール
MS-IME 文字なし Ctrl+F16 単語登録
Google-IME キー設定 カスタム
Google-IME 直接入力 Shift+F14 IMEを有効化
Google-IME 文字なし Shift+F15 なし
Google-IME 文字なし Shift+F16 なし
Google-IME 文字なし Ctrl+F14 プロパティを起動
Google-IME 文字なし Ctrl+F15 辞書ツールを起動
Google-IME 文字なし Ctrl+F16 単語登録を起動
★Keyboard Butler
IMEオンでもオフでもMS-IME パッド
ホットキー:○キー
マクロキー:Shift+F14
マクロキー:Alt+LShift
マクロキー:Shift+F15
IMEオンでもオフでもMS-IME 再変換
ホットキー:○キー
マクロキー:Alt+LShift
マクロキー:Shift+F16
IMEオンでもオフでもプロパティ
ホットキー:○キー
マクロキー:Shift+F14
マクロキー:Ctrl+F14
IMEオンでもオフでも辞書ツール
ホットキー:○キー
マクロキー:Shift+F14
マクロキー:Ctrl+F15
IMEオンでもオフでも単語登録
ホットキー:○キー
マクロキー:Shift+F14
マクロキー:Ctrl+F16
★Google-IME 文字なし Shift+F15(16) なし
なし ではこの設定そのものが保存されません
本来はそれでよいのですが後日うっかり 文字なし Shift+F15(16) 〇〇 を作って
他の用途に使ってしまうと その〇〇が復帰で押されることになります
対処としては〇〇に差し障りのないコマンドを指定します
再変換の起動は範囲の選択が前提であり選択のない状態で押されても何も起きないので
Google-IME 文字なし Shift+F15 再変換
Google-IME 文字なし Shift+F16 再変換
としておくと再変換が無効化として機能し後々の誤用の心配もなくなります
IMEオンでもオフでもMS-IME 再変換 は選択のない状態では言語の1発切替として使えます
将来的に「手書き入力」「文字パレット機能」が復活したおりには
Google-IME 文字なし Shift+F15 手書き入力/文字パレット
とすれば両IMEの行ったり来たりの比較が1打鍵でできます
「再変換」も同様です
もちろん専用キーは別に作っておく必要があります
★下準備のインポート用ファイルの作成
これはKeyboard Butlerをつかわない直接的なモードと入力キーとコマンドの登録例です
要領を飲み込むまでに費やす時間もあるので
手数というよりはどの方法に慣れるかという問題のように思います
MS-IME StyleList Custom.regやGoogle-IME keymap.txt(タブ区切り)のインポートは
上書きであり下準備の設定のみの追加には使えません
設定の追加は一旦エクスポートしたファイルに対して行う(編集)ことになります
MS-IME StyleList Custom.regは私のできる範囲ではないので
Google-IME keymap.txtの例のみを示します
この設定例でよければエクスポートしたkeymap.txtに以下を貼り付けてインポートします
あとはKeyboard Butlerでホットキーを指定しての運用になります
これ + MS-IME キー設定のメニュー が手数としては最短かもしれません
DirectInput Shift F14 IMEOn
Precomposition Shift F15 Reconvert
Precomposition Shift F16 Reconvert
Precomposition Ctrl F14 LaunchConfigDialog
Precomposition Ctrl F15 LaunchDictionaryTool
Precomposition Ctrl F16 LaunchWordRegisterDialog
★PLAINの概要
部分的な流用でも役に立つ設定が多いと思われますので参考まで
以下 MS-IME Google-IME ATOK 他のキー設定の用語が混在しています
括弧開閉入力カーソル左
JIS Win Keyboardで使いやすそうなホットキーの例
ホットキー:Ctrl+;
マクロキー:Shift+[
マクロキー:Shift+]
マクロキー:Left
変換入力(IMEオン)ではこれ一つで事足ります
下手に学習されるのも迷惑なので候補メニューの固定モードなどがあれば便利です
直接入力(IMEオフ)では4つないし6つの設定数になるので
直接入力でトグれる機能が欲しいものです
Spaceキーの両隣にShiftキーとCtrlキーを配置する
PLAINの心臓部でありこれなくしては成立しません
Spaceキーの幅と位置が文字キーVBN以下でないと使いにくいので
市販のキーボードでは選択肢が少ないのが難点ですが
ShiftとCtrlが親指のホームポジションになるので操作性は抜群です
目的の文字種に1発変換 では多くの人がF○キーを使わなくなるかもしれません
F○キーやCursorキーがブラインドタッチの範囲内の方もいらっしゃいますが
それは特殊なケースであり一般的ではないでしょう
下記ユーザー設定は入力プロセスにおける感覚的な棲み分けです
一般的な初期設定 入力中/変換中
F06 Ctrl+U ひらがな変換
F07 Ctrl+I 全角カタカナ変換
F08 Ctrl+O 半角変換
F09 Ctrl+P 全角英数変換
F10 Ctrl+T 半角英数変換
ユーザー設定 入力中/変換中
Ctrl+Y ひらがな変換
Ctrl+U 全角カタカナ変換
Ctrl+I 半角変換
Ctrl+O 半角英数変換
Ctrl+P 全角英数変換
ユーザー設定 文字なし
F04 MS-IME パッド
F05 プロバティ
F06
F07 辞書ツール
F08 単語登録
F09 MS-IME 再変換
F10 Pseudo 再変換
その両隣に文字キーに近い大きさのキーが均等に並んでいると
親指の分担としてCursorキーを配置することができます
↑ ↓ Shift Space Ctrl ← →
Shift+Space=前候補
Space=変換/次候補
↑=前候補ページ
↓=次候補ページ
Ctrl+↑=先頭候補
Ctrl+↓=最後候補
Shift+←=文節収縮
Shift+→=文節伸張
文字キーAの左にBackSpaceキーを配置します
誤打した瞬間に左手の小指が反応するようになります
さらにEscに割り振られているIMEの機能を統合させるなどしていくと
PLAIN全体のレイアウトにより多くのダブりの設定が不要になり
IMEのキー設定の数は半分以下になります
BackSpace=前字削除/文節読み戻し
Shift+BackSpace=全読み戻し
Ctrl+BackSpace=全消去
このBackSpaceキーの下はオリジナルではCapsLockキーになっていて
英語のみであれば問題ないのですが日本語を使う場合は ひらがなキー を置きます
ヨーロッパなどであればAlone(単独押下)に Composeキー を配します
ひらがな=ひらがなに入力切替/IMEを無効化 (直接入力/文字なし)
Shift+ひらがな=半角英数に入力切替/半角英数に入力切替 (直接入力/文字なし)
Ctrl+ひらがな=CapsLock (AltIME /020070=00140)
Alt+ひらがな=KanaLock (AltIME /040070=001500,001200)
簡単に仮想キーコードの指定ができて地雷の心配のないアプリが他にあるかもしれません
Shift+ひらがな はIMEキー設定では Katakana/Shift+カタカナ/カタカナ などです
IMEオンで かな英数切替 で英数入力を始めたものの長くなりそうなので
IMEオフに切り替えて入力し終わったあとにIMEオンに復帰した場合
入力モードは英数入力のままなので オイ!と突っ込むことがよくあります
Google-IMEでは 直接入力 に 〇〇に入力切替 を設定した場合はIMEオンの機能を
併せもつので ひらがなに入力切替 はお薦めの設定です
ことえり対応と思われる 〇〇に表示切替 にはIMEオンの機能はありません
Shift+A~ZやMS-IMEのShiftキー単独(空打ち)で英数モードに切り替える
はこの限りではなく英数モードで確定ないしキャンセルした時点で日本語モードに戻ります
Shiftキー単独で英数モードに切り替える は超お薦めであるがゆえに
この設定項目がないのはGoogle-IMEの残念の一つといえます
言語設定でCapsLockの解除をShiftキー単独に設定できますが二者択一です
日本語常用でたまに英字の挿入という一般的な使い方には
Shift系の英数入力モードの切り替え動作が適しているように思われます
Ctrl J K L -+ がPLAINの右手のホームポジションですが
大文字「L」の筆記体は平仮名の「ん」に似ていますので
ローマ字テーブルの小文字前置Lの綴りを全て削除して「L=ん」にすることで
AZIKの作者の・・・すくなくとも「っ」「ー」「ん」は、~専用のキーを割り当てるべきなのです。
という主張の2つまでをクリアすることができます
「っ」の専用のキーを作るとなると経済的な2文字綴(ca/fa/ja/qa/va/xa済/la済)の
どれかを潰すことになるので未だ手つかずです
Ctrl+「-+」=括弧開閉入力カーソル左 はもちろんのことです
ホームポジションと左右交互打鍵を活用する拗音綴り
例外的綴りの七字句普通ヴー(shi chi ji qu fu tsu whu vu)を削除
や行拗音中文字をYで統一
あ行拗音中文字をHで統一
頭文字右手分担のや行拗音中文字にFを追加
頭文字左手分担のや行拗音中文字にJを追加
頭文字が既定と相違するのは つぁ=cha/ぢゃ=zya
2文字綴は じゃ=ja/ちゃ=ca/ヴァ=va/くぁ=qa/ふぁ=fa
ぁぃぅぇぉゃゅょヵヶの小文字前置=x
他は ヴ=xv/っ=xt/ゎ=xw/ん=l/nn/ぐゎ=gw/くゎ=qw/ずぁ=jha
中文字のFとJは一見何のこっちゃですが試せば数分で意味がわかります
感覚としては親指シフトに近いかもしれません
にゃ=nfa はGoogle-IMEとAtok12で使えますがMS-IMEでは使えません
ヘボン的綴りはローマ字表記の一文化ですが入力のための綴りではありません
記号キーの組み合わせは左がAloneで右がShift+です
PCに限定しなければキートップのこうした左右表記はそれほど珍しいものではありません
,; .: -+ /* \? () {} <> [] ‘_ “| はスタンダードな組み合わせです
この利点は覚える気がなくても頭に入ってしまうところで
覚える気があっても頭に入らない既存の迷宮効果とは真逆です
後ろの二鍵は個人的な実用では ‘” _| の組み合わせになっていますが
括弧開閉入力カーソル左×6 を合わせると整合性の観点では若干変則的になります
成立時期からすると本末転倒な話ですが
JISキーボードに対してのASCIIキーボードの利点は記号キーのまとまりの良さといえます
それでもPLAINとは比ぶべくもなくその迷宮の闇は如何ともし難いものです
スマホで論文を書く学生が増えているというニュースを見ましたが
PCによる文字入力に馴染めないという現象はキーボードの迷宮感が最大の原因でしょう
機械式タイプライターの止むを得ない構造上の制約を起源とする横ズレ(千鳥/stagger)と
機械式タイプライター由来の下段Alone/上段Shift+のキートップ印字レイアウトの
無批判な踏襲がこの迷宮感にさらに輪をかけています
PLAINではテンキーパッドとノートのテンキーモードのレイアウトがイコールであり
テンキーモードでは全ての記号を使うことができます
マトリクス配列が前提なので再現することに意味はなさそうですが
横ズレ(千鳥/stagger)のテンキーパッドが大ヒット商品になるのであれば話は別です
★キー入れ替えアプリについての参考ページ
キーボードのキー入れ替えにおける、仮想キーコードとキーボードスキャンコード
https://www.msn.com/ja-jp/news/techandscience/%E3%82%AD%E3%83%BC%E3%83%9C%E3%83%BC%E3%83%89%E3%81%AE%E3%82%AD%E3%83%BC%E5%85%A5%E3%82%8C%E6%9B%BF%E3%81%88%E3%81%AB%E3%81%8A%E3%81%91%E3%82%8B-%E4%BB%AE%E6%83%B3%E3%82%AD%E3%83%BC%E3%82%B3%E3%83%BC%E3%83%89%E3%81%A8%E3%82%AD%E3%83%BC%E3%83%9C%E3%83%BC%E3%83%89%E3%82%B9%E3%82%AD%E3%83%A3%E3%83%B3%E3%82%B3%E3%83%BC%E3%83%89/ar-BB1b19u4
快適キーボード操作のためのキーカスタマイズ ?Windows編?
https://knowledge.sakura.ad.jp/23305/
追加情報ありがとうございます!
一発起動の具体例まで詳しくご紹介いただきありがとうございます!
コメント欄が有益すぎて。。コメント欄がメインコンテンツのページです。ありがとうございますm(_ _)m
自分の視野の狭さに愕然としています
ハードがダメならソフトがあるじゃないか
Fスクリーンキーボード(エフ スクリーンキーボード)
キーボードレイアウト、フリックレイアウトを備えたスクリーンキーボード
キーボードを使わずにクリックのみで文字入力できるソフトウェアキーボードソフトです。
通常の「キーボードレイアウト」に加え、スマートフォンのような、ひらがな入力できる「フリックレイアウト」を用意。
どちらもフリック入力が可能です。
その他、「テンキー」のみ、F13 ~ F24 キーまで用意された「フルキーボード」などのキーボードも利用できます。
ダウンロード(Vector)
対応OS:Windows 10
バージョン:3.00a(2021/06/02)
提供元:sumishiro
コメントありがとうございます!
便利なアプリのご紹介ありがとうございます!
テンキーレスキーボードなど色々な環境でも気軽にショートカットが利用できそうですね。ありがとうございます!
AltIME大好き さんの『コメント』について。
親切も度を過ぎるとなんとやらで、いささか煩雑にすぎます。
単純にGoogle日本語入力に[手書き入力が無くて困る]という人のために、
問答無用の最小設定を考えてみました。
初期設定を活かせば必要な設定は三箇所で済みます。
婿にしたいキーNo.1の・・・
失礼、無効にしたいキーNo.1のInsertキーをホットキーにします。
言語設定~入力言語の切り替え/左Alt+Shift/要設定
Google日本語入力/直接入力/F13/IMEを有効化/初期設定
MS-IME/入力文字なし/F13/IME-オン/要設定
MS-IME/入力文字なし/Shift+F13/IMEパッド/要設定
Keyboard Butler
Google日本語入力→MS-IMEパッド→Google日本語入力
ホットキー:Insert
マクロキー:Alt+LShift
マクロキー:F13
マクロキー:Shift+F13
以上です。取説を読む前にまず実行です。
細かい注意点は必要に応じてAltIME大好きさんの説明から拾い読みしてください。
最初から取説を読んだのでは、何をするつもりだったかを忘れてしまいます。
これが王道のプロセスというものです。
実際の動作を見ると、とーんさんが奇蹟のようだと書いてしまった気持ちがわかります。
タネがわかっていてもです。
それだけGoogle日本語入力のユーザーにとって、
手書き入力が無くなった件は大きなショックだったということでしょう。
苦情から始めてしまい心苦しいのですが、それはそれ、次は次です。
『物理キーや送信キーのメニューにLAltとRAltがありませんが』
これはLMenuとRMenuに当たります。MenuはAlt keyのコード名です。
ですが、入力言語の切り替えのマクロキーは、
Alt+LShiftないしAlt+RShiftに落ち着くようです。
Shift+LMenuでは言語の切り替えと同時にMenuが
システムメニューをフォーカスしてしまい、以降のマクロキーは動作しません。
『両IMEの行ったり来たりの比較が1打鍵でできます
「再変換」も同様です』
名の通ったアプリであれば大抵はGoogle日本語入力の再変換が使えるはずなので、
AltIME大好き さんのコメントの最も不可解な点です。
ただし、この機能というか設定を実行した場合、
人によっては衝撃的な結末を迎えることになるかもしれません。
あまりに簡単に、
MS-IMEの標準辞書とGoogle日本語入力の用例の比較ができてしまうので。
『アプリのショートカットとダブっていた場合~ショートカットの機能が使えなくなり』
Keyboard Butlerのオンとオフは、タスクバーのアイコンをクリックすることで
簡単に切り替えられるので、大きな問題はない?と思います。
これを面倒と感じないのであればF1~F12でやりたい放題です。
『Ctrl+ひらがな=CapsLock (AltIME /020070=00140)
Alt+ひらがな=KanaLock (AltIME /040070=001500,001200)』
[15]は、MS-IMEのKanaLockの仮想キーコードです。
同じショートカットキーの、IMEキー設定の機能は無効になるのですが、
Goole日本語入力の固定のショートカットキーには影響がありません。
MS-IMEのKanaLockは何か込み入っていますので、若干掘り下げておきます。
まずは、IMEのプロバティでは変更できない固定のショートカットキーの話です。
Shift+英数=CapsLockは、IMEとは無関係に有効です。
Google日本語入力ではAlt+ひらがな=KanaLockが有効です。
MS-IMEでこれに当たるのはCtrl+Shift+ひらがな=KanaLockです。
MS-IMEでIMEオン・オフの固定キーはAlt+半角/全角ですが、
これはGoogle日本語入力では無効であり、固有のキーの有無も不明です。
MS-IMEのAlt+ひらがな=KanaLockは、キー設定が[ローマ字=入力方式]で、
ダイアログを[今後非表示+はい]で終えておく必要があります。
忘れているかもしれませんが、これは初期設定+ユーザー選択です。
このダイアログを[今後非表示+いいえ]で終えると、厄介なことになります。
Alt+ひらがな=KanaLockが無効になり、ダイアログも開かなくなります。
この無効をキャンセルする設定項目もありません。
以下は、二つの対処方法です。
[プロパティの設定を既定値に戻す]
ユーザー設定を保存してから行ってください。
HKEY_CURRENT_USER\Software\Microsoft\IME\・・・・\IMEJP\StyleList\Custom
HKEY_CURRENT_USER\Software\Microsoft\IME\・・・・\IMEJP\RomaDef\Custom
[ダイアログの復元、および直設定]
HKEY_CURRENT_USER\Software\AppDataLow\Software\Microsoft\IME\・・・・\IMEJP\MSIME
“kanaDisableDlg”=dword:00000000 ダイアログ表示 [ローマ字=入力方式]の場合のみ
“kanaDisableDlg”=dword:00000001 ダイアログ非表示+はい
“kanaDisableDlg”=dword:00000002 ダイアログ非表示+いいえ
[ローマ字=入力方式]が無効の状態でも、
[他のキー=入力方式]や[ローマ字=他の機能]は有効です。
『PLAINの概要』
衝撃的なアイデアの数々には、暫く開いた口が塞がりませんでした。
検索では掠りもしませんので、とーんさんのブログのみが頼りです。
メインのレイアウトとして使わせていただいています。本当にありがとうございます。
以下は、私なりに[PLAIN JIS Win]の再現を試行錯誤してみた結果の注意点です。
Keyboard Butlerのキーの単純入れ替えはリプレースキーモード(Always+)ですが、
操作対象外のキー(半角/全角キー/CapsLockキー/ScrollLockキー/NumLockキー)が
絡むときは、Change Keyなどを併用せざるを得ません。
ScrollLock→Calは、おそらくKeySwapの電卓(calculator)のことでしょう。
NumLockのオン・オフを必要とする人は、ScrollLock→NumLockがよいでしょう。
NumLockキーをレイアウトから削除する人は、
Change Key設定後の再起動の前にNumLockをオンにしておいてください。
TenkeyのNumLockキーと.(comma)キーはChange Keyで差し替えてからKeyboard Butlerです。
NumLockオンでShift+0~9 .(comma)は、NumLockオフのキーの呼び出しになります。
Shift+に任意のキーを割り当てたいときは、
0~9 .(comma)をいったん別のキーに差し替えたうえで、
改めて0~9 .(comma)とShift+の任意のキーを割り当てます。
差し替え用のキーが足りないときは、スキャンコードでF13~F24キーを指定できます。
F13 0064/F14 0065/F15 0066/F16 0067/F17 0068/F18 0069
F19 006a/F20 006b/F21 006c/F22 006d/F23 006e/F24 0076/電卓 e021
Pause→Tabは、Change Keyでは動作しなかったので、
Keyboard Butlerのリプレースキー:Always+Pause:Tabで対応しました。
Pauseキーは曲者キーの一つなので限定的動作になりますが使えなくはありません。
ホットキーモードでShift状態ごとの設定をしても動作は同じなので、これが簡単です。
□は未定ということでしょう。
元の\|キーをKeyboard Butlerオフの状態で使えるよう、
リプレースキー:Always+\:変換としました。
用途は未定ですが、無変換キーと同じ段で収まりがいい感じです。
Change Keyは特殊キー全般の担当としました。
これだけでも異次元の使い心地です。
Keyboard Butlerをオフにして特殊キー以外は従来通りといった使い方ができます。
半/ CL Sft Win Alt 無 変 ひ Alt Win App
無 BS ひ ↑ ↓ Sft Ctl ← → Sft Ctl
Ctl Sft BS Ins Hom Del PU PD SL NL . (num)
Alt ひ Del PU PD Hom BS Spc NL Ins App
Keyboard Butlerの担当。
ファンクションキー/記号キー/テンキーの記号キー
ホットキーx57 リプレースキーx2
設定画面を開けばわかるように翻訳作業不要で簡単に設定ができます。
パソコン初心者に毛の生えた程度の私のようなユーザーにとっては最強のアプリです。
設定数の多さは大変ですが、これで入力天国へのチケットが手に入るのですから、安いものです。
AltIMEは、最初にキーと対応コードの一覧表を作成しておけば、それなりに簡単です。
障害発生の引き金の件は、RShift, RCtrl, RAltの右三兄弟を、
Change Keyなどのレイアウトと、AltIMEのマクロ記述で使わなければ問題は起きないはずです。
通常のレイアウトでいえば、右三兄弟を左三兄弟に差し替えるということです。
AutoHotkeyは、スクリプト記述の経験があれば、それなりに簡単なのかもしれません。
各々のわかりやすい分類による分割保存をお薦めします。
後々の修正や変更が楽になります。
PLAINを知ったあとでは、JISかASCIIかというのは愚かな議論でしかありませんが、
比較の一興に英語キーボードを作っておいてもよいかもしれません。
不要と思える作業でも、後で発見があったりするものです。
最初は何???でしたが、使ってみて分かったことがあります。
PU PD/Hom Endや[PLAIN Matrix Std]のEnter下(たぶん)のカーソルキーの横並びです。
↓で行き過ぎたら↑で少し戻したりするものですが、その際の指の移動が不要です。
要するにホームポジションと同じ要領でどちらもキーの押下のみで済みます。
既成概念を度外視して人間工学の真実を断行する、というポリシーのようです。
オーソリニアに触れているのもそれ故でしょう。
私も、縦(上下)並びのPU PD/Hom End/↑ ↓はありえないと思うようになりました。
ローマ字テーブルは、とりあえずは
『大文字「L」の筆記体は平仮名の「ん」に似ています』のみを設定しました。
古くからあるアイデアらしいのですが、
私の場合はこれが初見で、n対nn問題から開放されました。
いささかの誇張もなく[PLAINは神レイアウトである]と断言できます。
本当に驚くべきギフトです。
コメントありがとうございます。
この記事は既に自分などのもとからは遠く羽ばたいております……。
冒頭部分のまとめだけでも助かる方は多いはずです。
実例と解説、対策もありがとうございます!これでまた救われる方が増えると思います。
Googleアプリのサポートが終了したはずのWin8.1での話ですが
2023/10/22 ネットに繋いだらGoogle手書き文字入力が復活しました
プログラムと機能をみると
Google Chromeのインストール日が2023/10/22 ver.109.0.5414.168になっていて
Google 日本語入力は先日の再インストールの2023/08/06 Ver.2.24.3250.0のままです
キー設定のコマンドメニューにも手書き文字入力と文字パレットはありません
詳しいことはわかりませんがChrome経由ということのようです
Google 日本語入力のおバカ変換と尋常ではない物覚えの悪さが
最新版でどうなっているのかは知る由もありませんが
とりあえずは良いニュースといえます
復活でも良いニュースでもありませんでした
一筋縄でいくかどうかは別にして今でも手書き入力と文字パレットが使えるバージョンを
本体ダウンロード&インストールして使うことができるということのようです
奇妙な経緯ではありますが現に今使えています
プログラム本体をダウンロードするアドレス
32bit環境ではおしりの64を32に変更してダウンロードしてください
Google 日本語入力 2.24.3250 手書き入力と文字パレット最終版 日付変換は平成まで
https://dl.google.com/japanese-ime/2.24.3250.0/googlejapaneseinput64.msi
Google 日本語入力 2.25.3700 日付変換が令和に対応
https://dl.google.com/japanese-ime/2.25.3700.0/googlejapaneseinput64.msi
Windows環境では最新バージョン+よしのすけさんの最小設定で十分快適ですが
MACユーザーやChromebookユーザーには何某かの参考になるかもしれません
コメントありがとうございます! 返信遅くなり申し訳ございません(m_m)
とても有用な情報感謝いたします!
ダウングレードすれば手書き入力が使えるんですね! 目からうろこです。
Google日本語入力のバージョン「2.24.3250.0」をWindows10にインストールしてみましたら「手書き入力」が使えたのですが、翌日には最新バージョンへ自動更新されてしまいました……悲しみ。
(この手順でインストールしました:googlejapaneseinput64.msiインストール→ PC再起動→ Windows10の設定→ 時刻と言語→ 言語→ 日本語→ オプション→ キーボードの追加→ Google日本語入力を追加)
自動更新を停止する方法は分からなかったので、やはりコメントで教えていただいた通り、Google日本語入力のサポートが終了したOSでしか使えない感じですね。それらのOSを使用されている方にとってはうれしい内容だと思います。
Windows10のサポートが終了すれば、この裏技が使えるようになるかもですが……あるいはオフライン環境か。
何とも名残惜しいですが、とても勉強になる情報をありがとうございました!
Google日本語入力のアップデートの無効化ですが
C:\Program Files (x86)\Google\Update の削除で行けるかもしれません
Win8.1では試しようがないので未確認ですが
これが上手く行けばMACやChromebookでも該当フォルダーの削除で道が開けるかもしれません
最近の発見ですがGoogleの手書きや文字パレはMS-IMEに切り替えても動作し続けます
並べて比較が可能ということで結構楽しめます
常に今が何年かの確たる認識なしに生きている私のような向きは
単語/よみ で 令和06/へいせい36 と単語登録しておくと便利です
[平成36]年3月14日→再変換→[令和06]年3月14日
コメントありがとうございます。返信遅くなり、誠に申し訳ございません(m_m)
なるほど、Updateフォルダーを物理的に消しておけば、自動更新されないということですね。考えもしませんでした。
しかも、令和への対応方法まで! ありがとうございます(o_ _)o
ここからコメントをご覧になる方用にまとめますと、
①バージョンを、手書き入力がまだあったころの「Google日本語入力 バージョン2.24.3250」へ戻す。
②しかし、このままでは再起動すると自動更新されるので、C:\Program Files (x86)\Google\Updateフォルダーを何らかの方法でなくす。
③しかし、上記のバージョンは最新の和暦に非対応であるため「令和06(読み:へいせい36)」のように単語登録しておくと便利。
ということです。
ご利用される方は自己責任となりますが、選択肢が増えることで助かる方もいらっしゃると思います。
ご丁寧に教えてくださりありがとうございました!