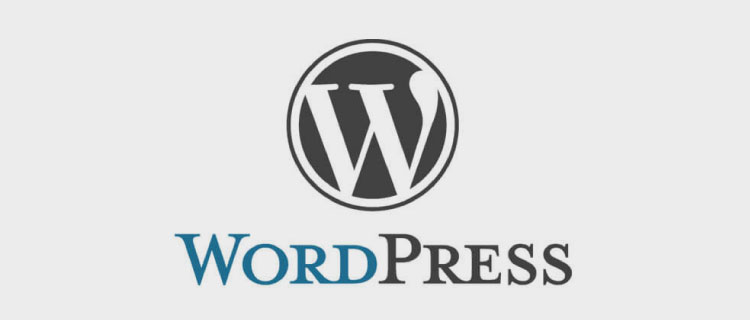
はてなブログから、WordPressへ記事を移行する方法をご紹介します。
前回の記事で、はてなブログに投稿した画像を、一括ダウンロードする方法をご紹介しました。
今回は、そこで利用した、
- はてなブログのエクスポートファイル(txtファイル)
- ブログに投稿した全画像
が必要です。入手方法は、↑上記の記事をご覧ください。
はじめに
我流でやったので、要領の悪いところや、間違っているところがあるかもしれませんので、必ず「バックアップ」をとってから行ってください。
今回ご紹介する内容は、
- 一括ダウンロードした画像を、WordPressへアップロード
- エクスポートファイルの内容を、テキストエディタで修正
- WordPressでエクスポートファイルをインポート
という流れです。
※ 画像ですが、はてなブログを解約する予定がなく、直リンクのまま利用するのであれば、WordPressに画像をアップする必要も、エクスポートファイルを修正する必要もほとんどないです。
WordPressへ移行
はてなブログのエクスポートファイルの内容を、テキストエディタなどで置換します。
画像のリンクを、WordPress側のURLへ置換する必要があります。前のブログのURLを、新しいブログのURLへ置換する必要もあるでしょう。
また、キーワードに勝手にリンクが貼ってあったり、余計なaltやtitleタグが追加されていたりします。マジでキモい。。。これも除去した方がいいでしょう。
私は「CotEditor」という無料のエディタを使用しています。他にも「mi」や「Atom」「Visual Studio Code」など無料のエディタは沢山あります。まだ何も持っていないかたは、無料エディタなどの文言で検索してみてください。
あと、まだ運用前のWordPressブログなら、ブログのURLを「http」から「https」へ変更したり、パーマリンク設定を変更しておいた方がいいです。
手順
それでは、手順をご案内します。
- WordPress>メディア>新規追加>画像をアップロード>
- 画像のURLを調べる>
どれか1つでいいので、調べてください。 - ファイル名以外の部分をコピー>
この部分→「https://XXXX.com(ご自身のドメイン)/wp-content/uploads/2019/08」
※年月の部分は、アップした時期で違いますので、そちらに合わせてください。 - エクスポートしたファイルを、テキストエディタで開く>
- 画像のURLを、WordPressのURLへ、すべて置換する>
- https://cdn-ak.f.st-hatena.com/images/fotolife/はてなID頭文字/ご自身のはてなID/([0-9]{4})([0-9]{2})([0-9]{2})
※正規表現を利用します。 - https://XXXX.com/wp-content/uploads/2019/08
- https://cdn-ak.f.st-hatena.com/images/fotolife/はてなID頭文字/ご自身のはてなID/([0-9]{4})([0-9]{2})([0-9]{2})
- 他にもいらない情報を削除 or 置換する>
- title="f:id:はてなID:[0-9]{1,25}[a-zA-Z]:plain"
※先頭の半角スペースは必須です。 - alt="f:id:はてなID:[0-9]{1,25}[a-zA-Z]:plain"
※先頭の半角スペースは必須です。 - <a class="keyword" href="http://d.hatena.ne.jp/keyword/
※勝手にキーワードにリンクが貼られているのを消します。これは、ある程度自分でDeleteするしかないです。 - embed-blogcard
他にも、ブログカードを利用していた場合は、修正が必要です。 - <h3></h3>などを<h2></h2>に変更しておきたい場合も、置換しておきましょう。
- 「前のURL」や「はてなID」などを検索し、変更し忘れがないかチェック
- title="f:id:はてなID:[0-9]{1,25}[a-zA-Z]:plain"
- WordPressに記事をインポート>
- Movable TypeとTypePad>インポーターの実行>
- ファイルを選択>先程修正したエクスポートファイルを選択>ファイルをアップロードしてインポート>
これで完了です。
アイキャッチの設定
あと私は、アイキャッチを一括で設定しました。
↑これを利用しました。1枚目の画像からサムネイルを自動で設定してくれます。
- 設定>Auto Post Thumbnail>
- 「Generate Thumbnails」をクリックするだけで、自動設定してくれます。
感想
どうでもいいことばかりを書くブログを始めたかったので、無料のはてなブログを利用してみましたが、自分には合いませんでした。個人的にかなりヘイトが溜まったのでもう使うことはないでしょう。





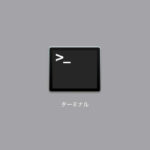
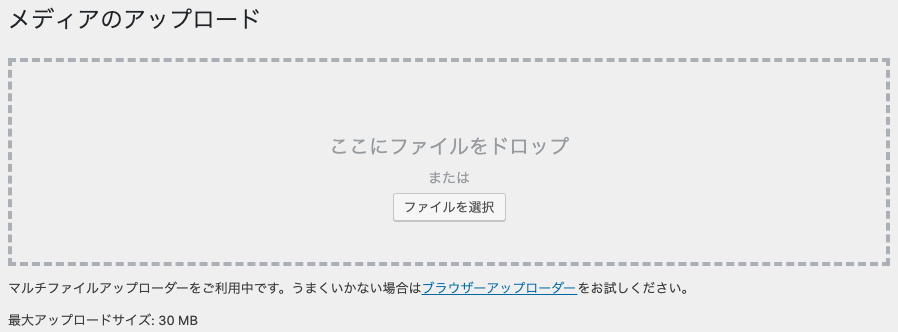
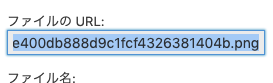
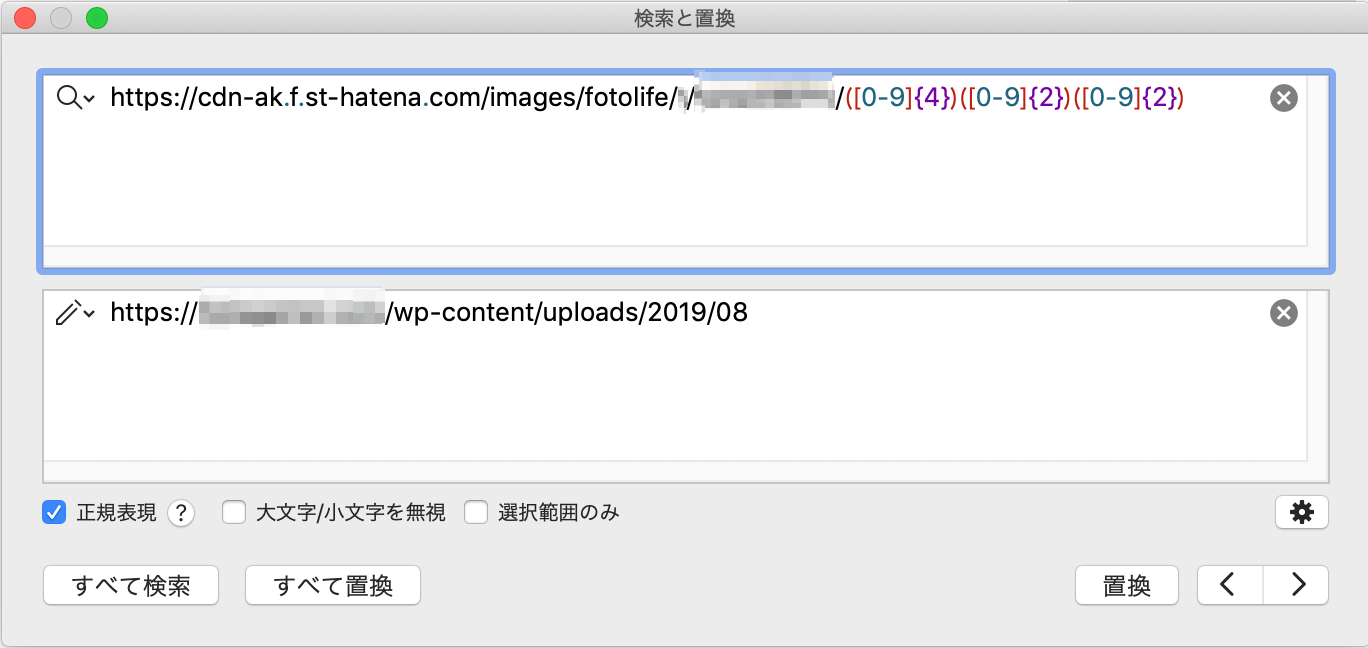
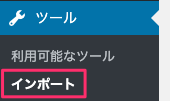
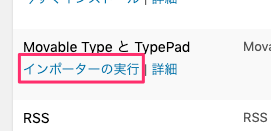

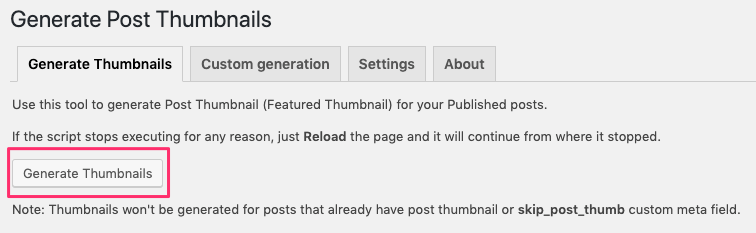
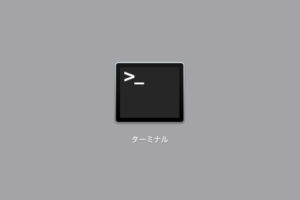
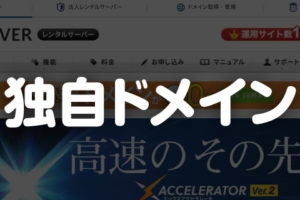
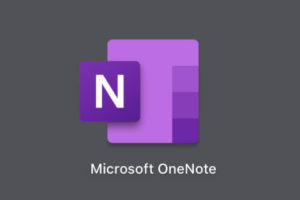
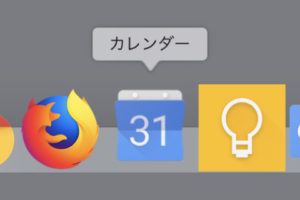

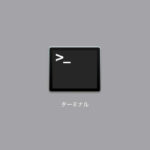















コメントを残す