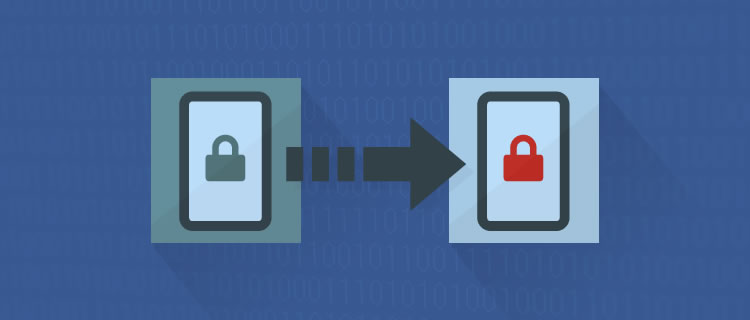
トレンドマイクロ社の「PasswordManager(パスワードマネージャー)」から、「LastPass(ラストパス)」へ乗り換える方法についてご紹介します。データを引き継いで乗り換え可能です。
もくじ
「LastPass(ラストパス)」とは
「LastPass」があればパスワードを覚える必要がなくなります。自身が使用している「パソコン」や「スマホ」「タブレット」でログインする際に、自動でログインしてくれる神アプリです。
パスワードは、暗号化してサーバーに保存してくれます。暗号化されているため、「LastPass」の中の人も見ることはできず、自分しか見ることはできません。いずれかの端末でパスワードを保存すれば、自動的にサーバーに保存されるので、次回からは別の端末でもすぐにログイン出来るようになります。
「LastPass」へ乗り換える方法
以前の記事で、「PasswordManager」を使用していて便利だ、という記事をご紹介しましたが、現在は「LastPass」に乗り換えましたので、その方法をご紹介いたします。
データもそのまま引き継いで移行できます。「CSVファイル」でデータを移行します。それでは、データの移行方法をご紹介いたします。
追記:現在、筆者は「Bitwarden」へ乗り換え済みです。
LastPassからBitwardenへの乗り換え方法↓
「PasswordManager」から、データをエクスポート
「CSV形式」でエクスポート
現在「PasswordManager」に保存されているパスワードを、「CSV形式」でエクスポートします。
- 使用中のブラウザにある「PasswordManager」のアイコンをクリックし「設定」へ。
- 「データ」タブ>「エクスポート」へ進みます。
- 「ご自身の参照用」にチェックして「次へ」>保存先を決めて「OK」を押して、エクスポートしてください。
「CSVファイル」を編集
先ほどエクスポートした「CSVファイル」を「LastPass」でインポートできるように、少し編集します。
- 「Passwords.csv」のみを使用してデータを引き継ぎます。「LibreOffice Calc」で開いてください。
※「LibreOffice Calc」の使用方法が不明な場合は、以前ご紹介した「エクセル不要!「CSVファイル」超かんたん編集法!」でご確認ください。 - 「Passwords.csv」を開き、「全セル選択」>「列の種類:テキスト」>「OK」と進みます。
- 1列目の「タイトル」を全て「LastPass用」に変更します。
- 「アカウント」→「username」
- 「パスワード」→「password」
- 「表示名」→「name」
- 「Webサイト」→「url」
- 「フォルダ」→「grouping」
へ変更します。
- 列の順番は関係ありません。上記の画像と順番が違っていても問題ないです。
- 「タイトル」で判断し自動で読み込んでくれます。
- 読み込みたい列のみ残してください。
変更し終えたら「上書き保存」し、終了してください。
※ちなみに、「LastPass」インポート用の「CSVファイル見本」は下記リンクからダウンロード可能です。
・https://helpdesk.lastpass.com/wp-content/uploads/Sample-Import-Spreadsheet.csv
「LastPass」インストール
今回の様に「データ」を引き継ぐ場合は「Firefox」にまずインストールします。引き継ぐ為にまず「Firefox」から作業します。引き継ぎがChromeより簡単です。
※どうしてもChromeだけで引き継ぎたい場合は「こちら」をご覧ください。
「Firefox」にインストール
- 「Firefox」で下記サイトへアクセスします。
- 「Firefox」の欄の「ダウンロード」を押してください。
- 「許可する」を選択。
※インストールできない場合は、下記をご覧ください。 - インストールが完了したら、「LastPass」のアイコンをクリックし、ガイダンスに沿って「アカウントを作成」してください。
今後、パスワードを覚える必要がなくなりますが、アカウント作成時の「マスターパスワード」だけは覚えてください。
「Firefox」にインストールできない場合
Mozilla公式サイトの「Firefox Add-ons」にあるFirefox版のアドオンはバージョンが古いため、「LastPass」の公式サイトから、Firefoxにインストールしてください。
※もしも、インストールできない場合は、
- Chromeなど別のブラウザで「Firefox用のLastPass」をダウンロード。
- Firefoxへドラッグ&ドロップ。
上記の方法で、最新バージョンをインストールすることができます。インストール後はガイダンスに沿ってアカウントを登録してください。
「CSVファイル」をインポート
- インストールした「LastPass」のアイコンをクリック。>「その他のオプション」>「アドバンスオプション」>「インポート」>「一般的なCSVファイル」>先ほどの「Passwords.csv」をインポート。
- 下記のページに切り替わったら、読み込みたいものにチェックして「IMPORT ALL」を押してください。(※Remove duplicate items=重複するデータは取り除くの意味)
- これで移行完了です。「GO TO MY VAULT」を押せば、自身の「パスワード保管室」へ進むことができますので確認してみてください。
以上で引き継ぎ完了です。
あとは、使用しているブラウザにもそれぞれ「LastPass」の拡張機能をインストールしてください。AppStoreでスマホの「LastPass」のアプリをダウンロードしてください。データは共有されますのでログインだけで使用できます。以上です。
「Chrome」だけでインポートしたい
「Firefox」は使用せず、「Chrome」だけでインポートしたい場合のご案内です。
- Chrome用の「LastPass」をインストールし、「LastPass」のアイコンをクリックし「アカウント作成」
- 「LastPass」のアイコン>「その他のオプション」>「LastPassについて」へ進みます。
- 「バイナリコンポーネント:false」という表記があれば、「ネイティブメッセージングを有効にする」を押す。※「true」であれば不要です。
- Chromeを再起動し、「LastPass」のアイコン>「その他のオプション」>「アドバンスオプション」>「インポート」>「その他」>「一般的なCSVファイル」>「Passwords.csv」をインポート>「IMPORT ALL」。
以上で完了です。
「LastPass」の使い方
PCのブラウザで使用する
使い方はとても簡単です。ログイン画面で下記の様に表示された「アイコン」をクリックし「ログイン」を押すだけです。
スマホのブラウザで使用する
「safari」で閲覧中のサイトでは、メニューから呼び出して自動で入力することができます。
対応しているスマホアプリで使用する
LastPass対応の「スマホアプリの場合」は「アイコン」を押した後、「LastPass」を選択してログインするだけです。
※対応していないアプリの場合は「LastPassアプリ」を開き、必要なパスワードをコピペしてログインしてください。コピーボタンがあるので簡単です。
エクスポート
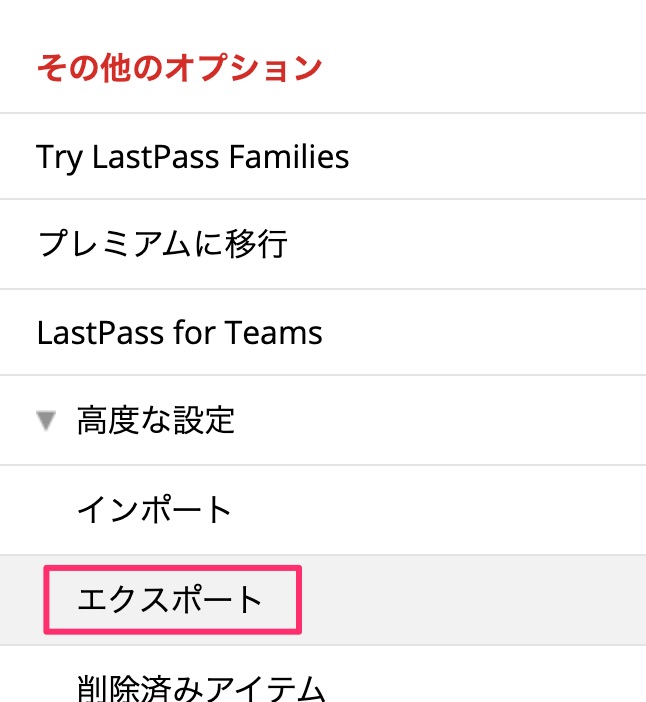
LastPassは便利ですが、念の為、定期的にデータをエクスポートして保管しています。
LastPass>その他のオプション>エクスポート>
から、全てを選択してテキストエディタなどにペーストして「CSVファイル」として保存してます。
感想
少し面倒でしたがこれで乗り換え完了です。有料版へ移行すればセキュリティも向上できる?ようなので現在検討中です。変更した場合はまたご紹介する予定です。
今後もしも「LastPass」が「1Password」並に高額になるなどして「PasswordManager」へ戻りたくなったとしても、今回の逆の手順で移行することが可能です。





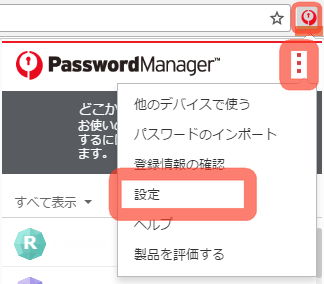
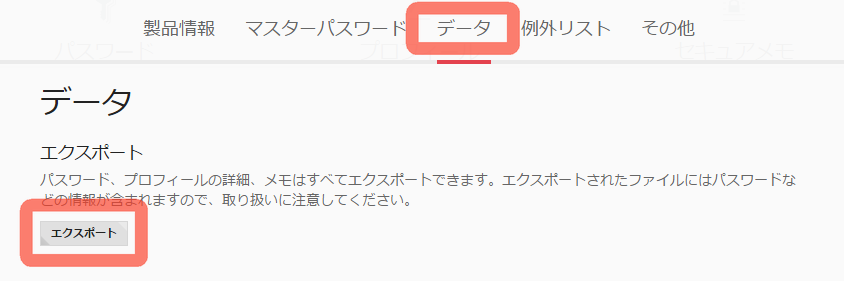
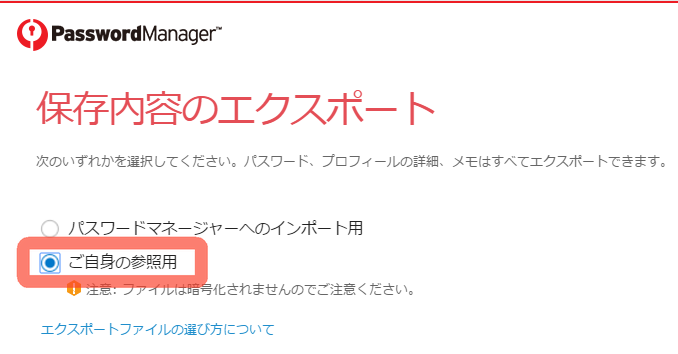
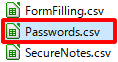
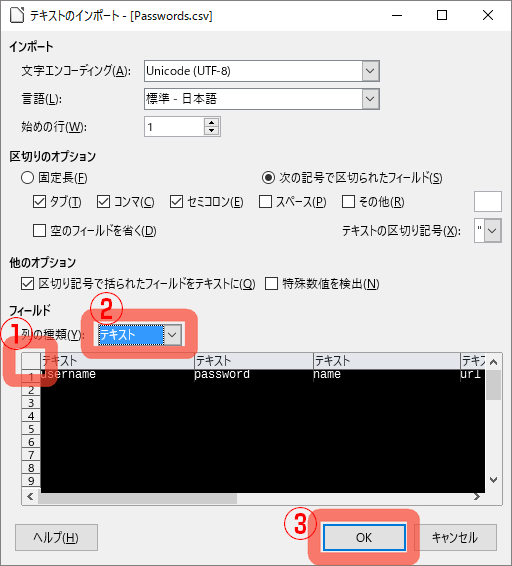
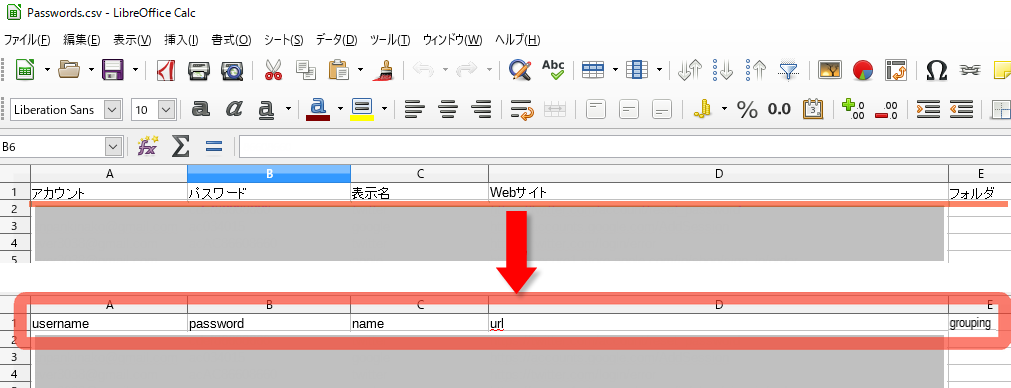

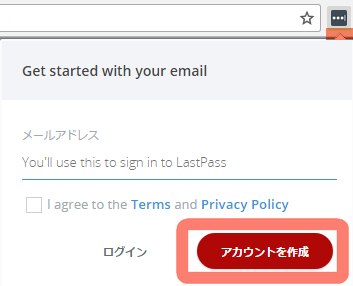
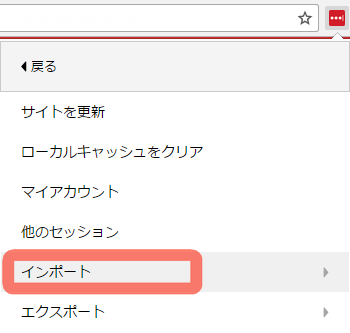
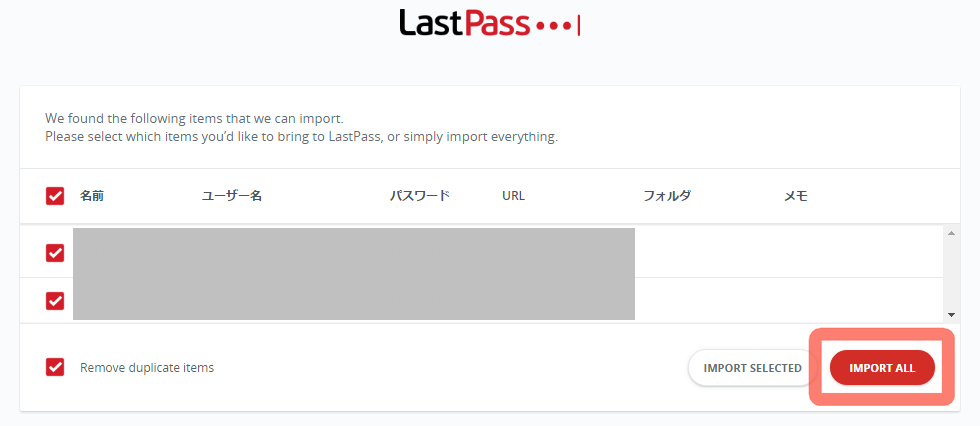
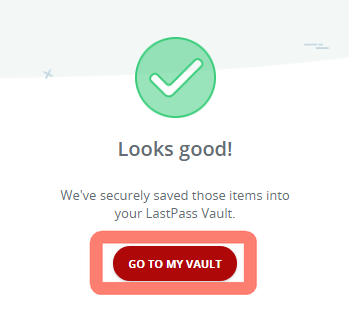
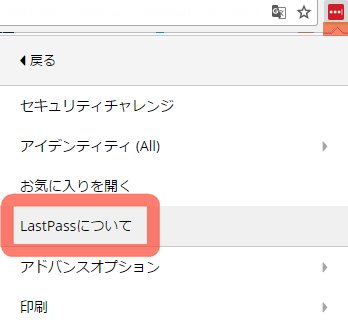
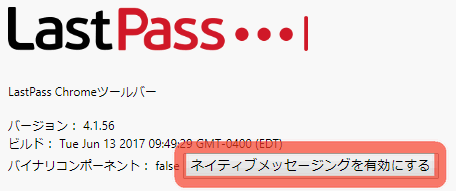
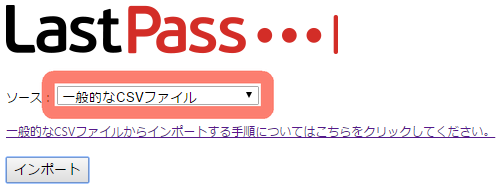
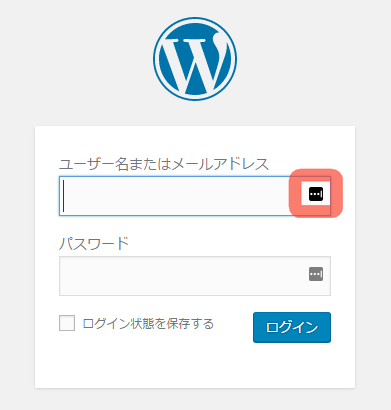
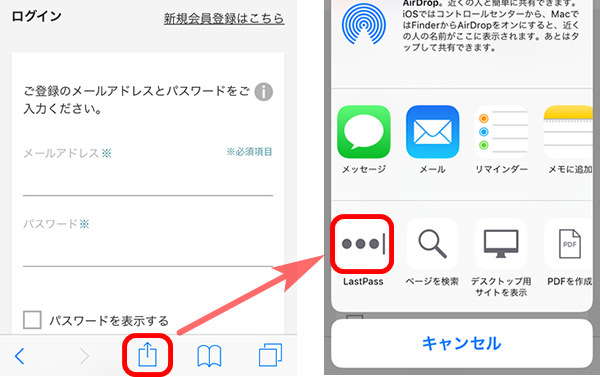
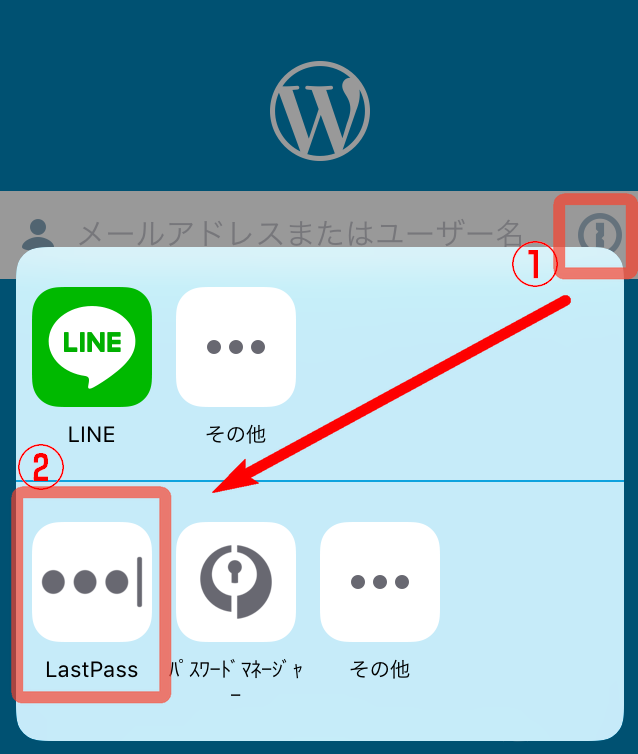

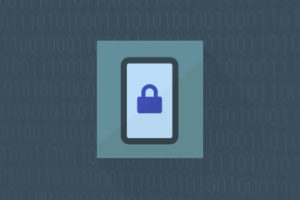
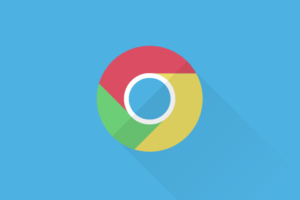
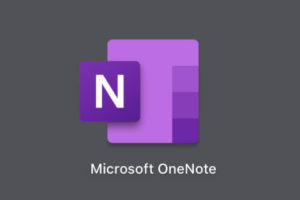
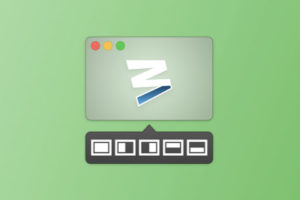
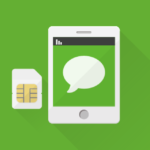
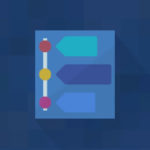















コメントを残す