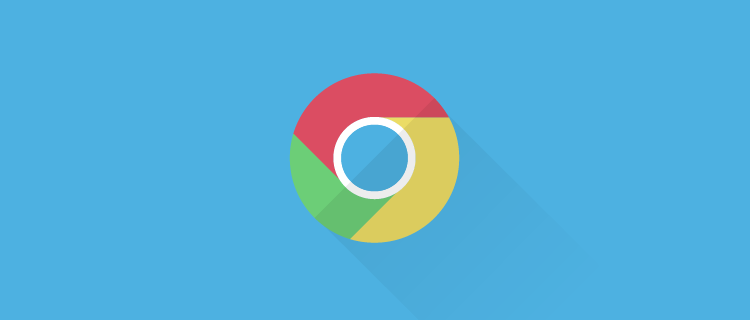
Google Chrome(グーグルクローム)のオススメ拡張機能「13個」をご紹介します。
もくじ
Google Chrome拡張機能「13選」
SimpleExtManager
拡張機能の「ON」「OFF」を簡単に行うことができます。管理がかなりラクになります。
チェックを外せば「OFF」、チェックで「ON」にできます。「ゴミ箱(X)アイコン」で削除です。
「全無効」ボタンもあります。
Create Link
「引用」や「リンク」のHTMLコードなどを一発で作成できます。
- 引用する場合:「文章選択」>「Create Link」>「引用」>「記事へペースト」
- 例えば、下記のようなコードを一発で貼り付けることができます。
<blockquote cite='https://dictionary.goo.ne.jp/jn/17094/meaning/m0u/'><p>人の言葉や文章を、自分の話や文の中に引いて用いること。</p><p class="blockquote-link">出典:<a href='https://dictionary.goo.ne.jp/jn/17094/meaning/m0u/' target="_blank">いんよう【引用】の意味 - goo国語辞書</a></p></blockquote>
設定方法
過去記事:「引用のルール」と簡単4ステップで「引用」する方法 」と「Blogカードを簡単に作成する方法とコツ」で別の使い方を詳しくご紹介しています。
下記サイトにて、変数のことなど、かなり詳しくご紹介されています。
Pushbullet
閲覧中のサイトを「スマホ」など別のデバイスへ、ワンクリックですぐ送信できます。地図や画像をスマホに送る時によく使います。スマホからPCへも簡単に送信できます。
- サイト閲覧中に「Pushbullet」>「紙飛行機のアイコン」で送信完了
- 一瞬でスマホに送信できました。
スマホにも「Pushbullet」をインストールする必要があります。無料です。

設定方法
ブラウザとアプリで、それぞれログインするだけです。「Sign In」から「Google」もしくは「Facebook」アカウントのどちらか好きな方でログインしてください。
不明な方は、下記サイトで詳しく紹介されています。よろしければご覧ください。
>>「Pushbullet」を徹底解説!使用方法をマスターして作業効率アップを目指そう|ferret [フェレット]
Wappalyzer
閲覧中のサイトで使用されている「サービス」などを表示してくれます。
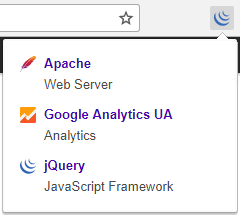
LastPass
追記:現在は「Bitwarden」へ乗り換えました。
パスワード管理ソフトです。
クリックだけで簡単にログインできます。パスワードで悩むことが無くなります。スマホアプリもあるのでオススメです。
入力フォームに下記のようなアイコンが表示されます。アイコンをクリックしてログインします。
LastPassは、パスワードを暗号化しクラウド管理しています。PCやスマホ、タブレットから利用できるので、外出先でも利用できます。いずれかの端末でログインしパスワードの登録や変更を行なえば、クラウドの情報が自動で書き換えられるので、他の端末で書き換える必要はなく、パスワード管理がラクラクです。
よって、今後覚えておく必要があるのは、LastPassにログインするための「マスターパスワード」だけです。
他にも、強固なパスワードをランダムで生成する機能も便利です。LastPassを使用し始めてから、覚えやすいパスワードにする必要が無くなり、パスワードの使い回しも無くなりました。また、Google Chromeなどのブラウザに保存されたパスワードをインポートすることも可能です。パスワード全てをCSVファイルでエクスポートすることも可能です。LastPassは、ずぼらな人にこそオススメです。
詳しくは
下記公式のサイトの「LastPassをインストールする」をご覧ください。
- LastPassのダウンロード | LastPass
- ログイン後の使い方は:パスワードマネージャーからLastPass(ラストパス)へ乗り換える方法」でもご紹介しています。
スマホアプリは必須です。
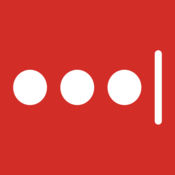
Reload All Tabs
アイコンをクリックするだけで、同一ウィンドウ内の「タブ全て」をリロードしてくれます。(別のウィンドウはできません。)
Tab Resize
「選択中のタブ」と「それ以降のタブ」を、別々のウィンドウへ分割し、画面ピッタリにレイアウトしてくれます。
- アイコンをクリックしメニューを開き、レイアウトを選ぶだけで分割してくれます。
- 再び、1つのウィンドウへ戻す場合は「Undo」で戻せます。
設定方法
下記のサイトでもっと詳しく紹介されています。
組み合わせると便利
Windowsの方はショートカットと組み合わせると便利です。(※Macの方は、Split View(フルスクリーンボタン長押し)かSplitViewShortcutなどのアプリでご対応ください。)
Windowsの基本機能で、
「Windowsキー+→」or「Windowsキー+←」で画面半分にウィンドウをフィットできます。
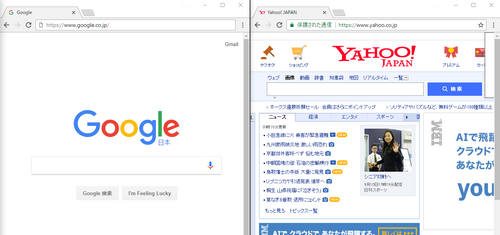
※ちなみに「Windowsキー+↑」「Windowsキー+↓」でウィンドウサイズを「最大・中・最小化」と変更できます。
Page Monitor
「サイトの更新」を「通知」してくれます。RSSが無いサイトなどで利用しています。
チェックしたいサイト閲覧中に「Monitor This Page」を押せば更新を通知してくれるようになります。
更新がある時は、アイコンに「件数」が表示されます。
チェックする頻度を調整
サイトの更新をチェックする頻度は、5秒~2日くらいの間で、個別に指定可能です。
Page Monitorアイコンを右クリック>オプション>advancedにチェック>Check Intervalにチェック>スライドで調整
※設定後はそのまま閉じてください。設定はオートセーブされています。保存ボタンはありません。
チェックをやめたい
チェックをやめたい場合は、上記画像にある「X remove」を押して削除してください。
よく似た拡張機能
Eメールで通知してくれるものや、ページの部分的な変更を通知してくれるような拡張機能もあります。よろしければこちらもどうぞ。
Open in Firefox
閲覧中のサイトを「Firefox」で開いてくれます。Chrome非対応のサイト閲覧時に便利です。
設定方法
ダウンロードした「install.bat」を右クリック>「管理者として実行」するだけでです。
手順をご案内します。
- インストールしたOpen in Firefoxのアイコンをクリック>
- 下記のページが自動的に開くので「here」をクリックし設定ファイルをダウンロード>
- ファイルを解凍>「install.bat」を右クリック>
- 管理者として実行>
- アラートを「OK」>
- コマンドプロンプトが起動する>「何かキーを押してください」と表示される>何かキーを押す>完了
- 次回からアイコンをクリックすれば、Firefoxで同じページが開きます。
下記の動画でも説明されています。
(2017-11-15)追記:Firefoxは、最新Ver.「Firefox Quantum」を正式リリースしました。サクサク動きます。「Firefox>ヘルプ>Firefoxについて」からバージョンアップできます。ただし、古いアドオンが利用できない場合もあるようです。
Open in IE
閲覧中のサイトを「Internet Explorer」で開いてくれます。Chrome非対応のサイト閲覧時に便利です。
設定方法
上記の「Open in Firefox」と同じ要領で「Open in IE」のアイコンをクリック・・・と設定してください。
uBlock Origin
様々なサイトの広告を非表示にしてくれます。
※この広告ブロック機能をオフにしないと見れないSNSやサイトもありますので、その場合は、SimpleExtManagerでオフにしてください。
Save to Pocket
閲覧中のサイトをワンクリックで「Pocket」に保存してくれます。
※Google Keep派の人はこちら>Google Keep Chrome 拡張機能 - Chrome ウェブストア
Tabbie
複数のブックマークを「グループ」として保存することができます。次回からは、「2クリック」でグループを一気に開くことができます。
設定方法
詳しくは、当サイトの記事で紹介しています。
おすすめ拡張機能(追記用)
上記13個に加え、おすすめの拡張機能が増えた場合は、この段落へ追記していきます。
Selection Search
文字を選択すると、↓下記のように「検索URL一覧」のポップアップが出ますので、好きな検索URLを選択すれば即座に検索可能です。
設定方法
詳しくは、当サイトの記事で紹介しています。
その他のおもしろ拡張機能
Copyfish Free OCR Software
「OCR(光学文字認識)」できる拡張機能です。画像からテキストを抽出しコピーできます。必須かどうか微妙ですが、面白いのでご紹介します。
「Copyfish」>「画像をドラッグ」>「間違いないか確認」>「Copy to clipboard」
これでテキストをコピーできましたので、好きな所にペーストしてください。
参考サイト
下記のサイトを参考にさせていただきました。
まとめ
上記の参考にさせて頂いたサイトでは「Clear Cache」など、この記事ではご紹介していない便利な拡張機能が詳しく紹介されていますので、合わせてインストールしてみてください。
あと必須ではないですが「Google 翻訳」もインストールしてます。たまに使用します。
MacのChromeでPDFが開けなくなったので「Docs PDF/PowerPoint Viewer(by Google)」もインストールしました。
いかがでしたでしょうか。一つでも有用なものがあったのなら嬉しいです。もしオススメがあれば教えてください。よろしくお願いします。





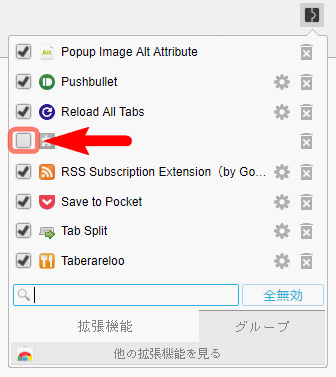
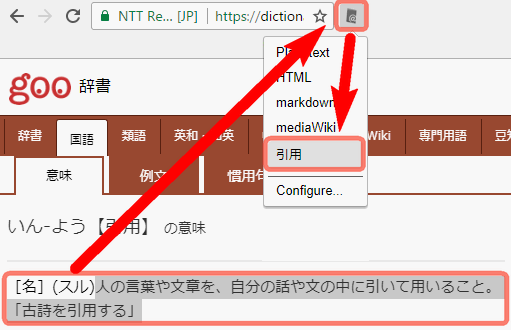
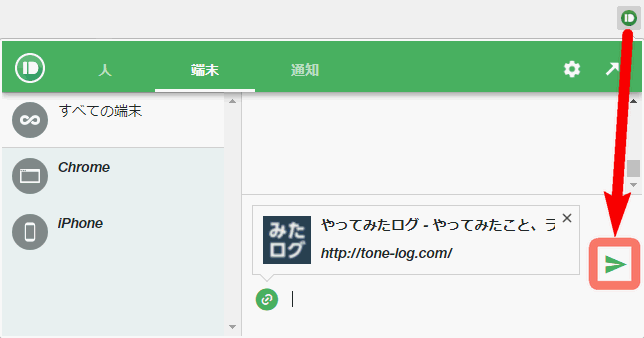
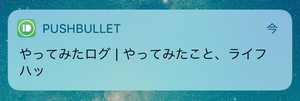
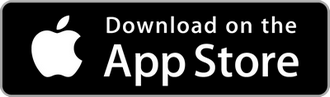
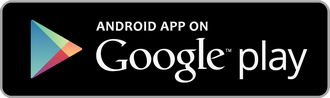
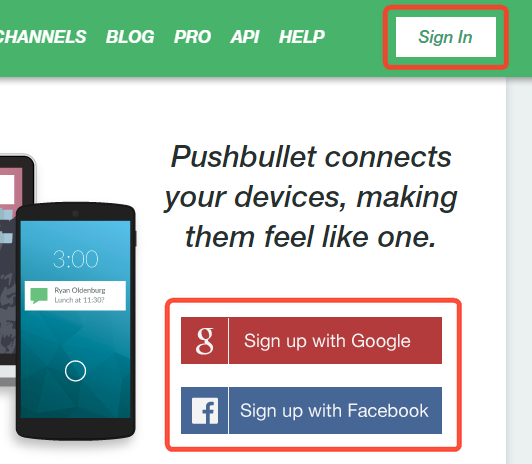
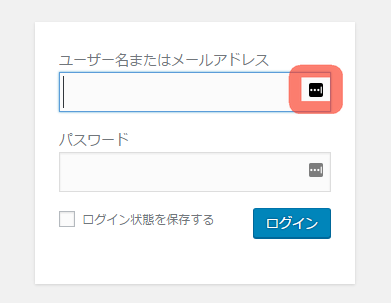
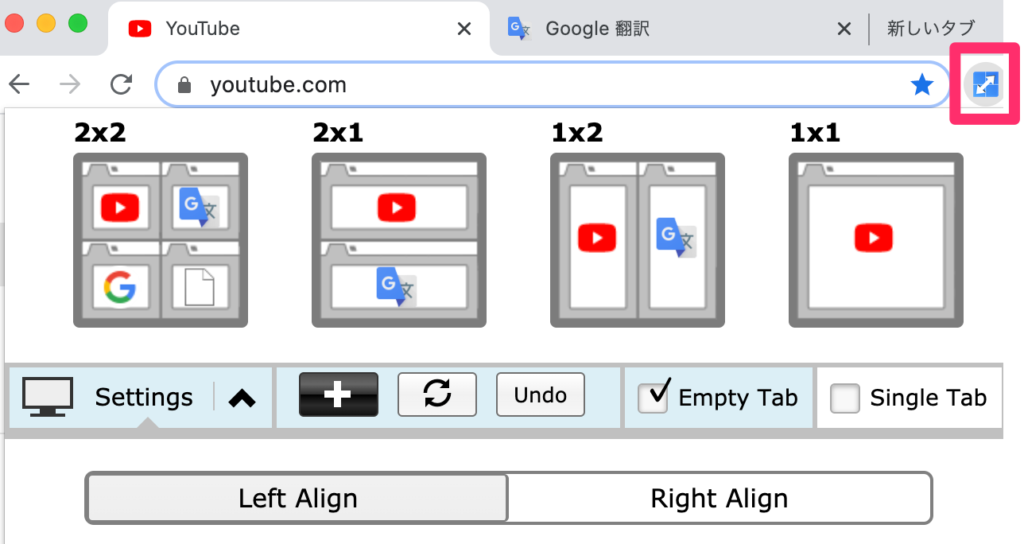
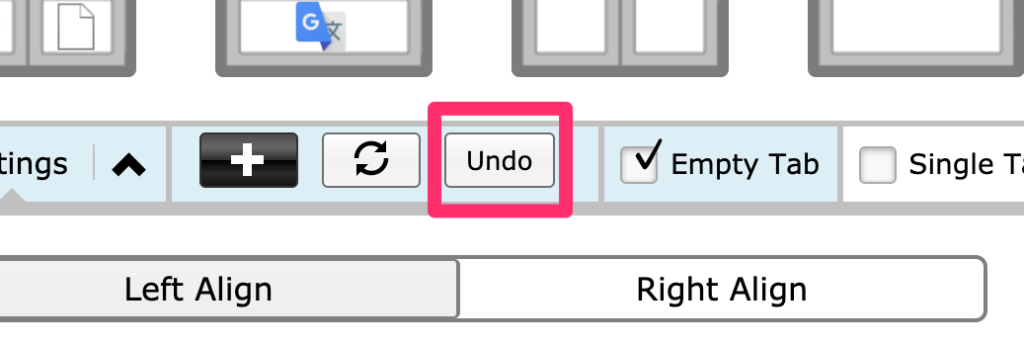
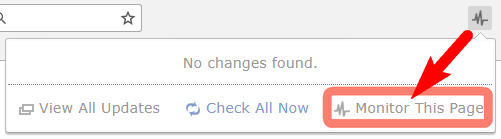

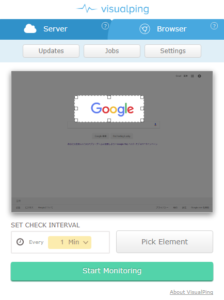
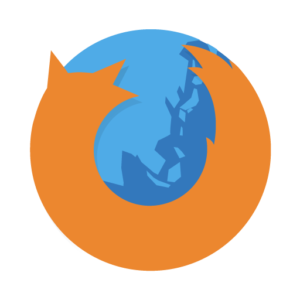
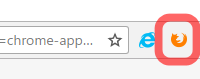
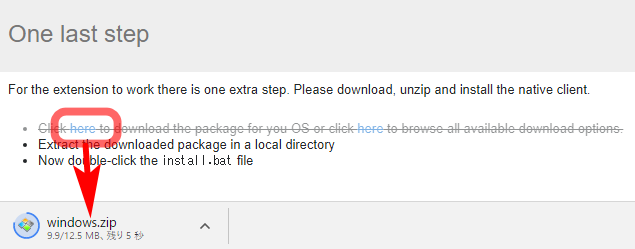
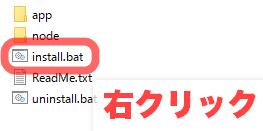
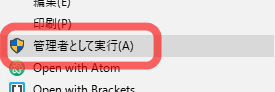
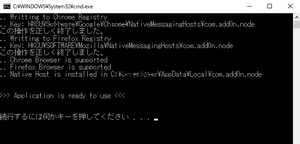
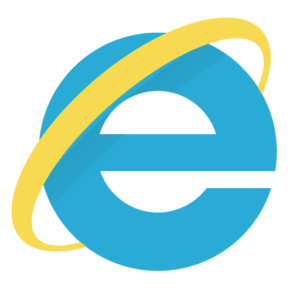
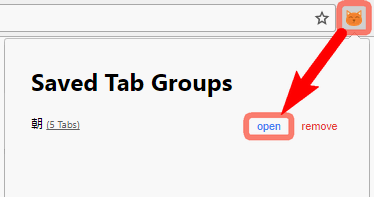

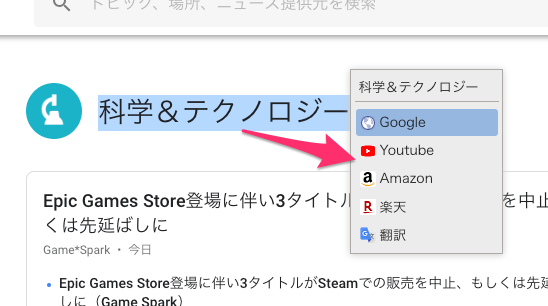

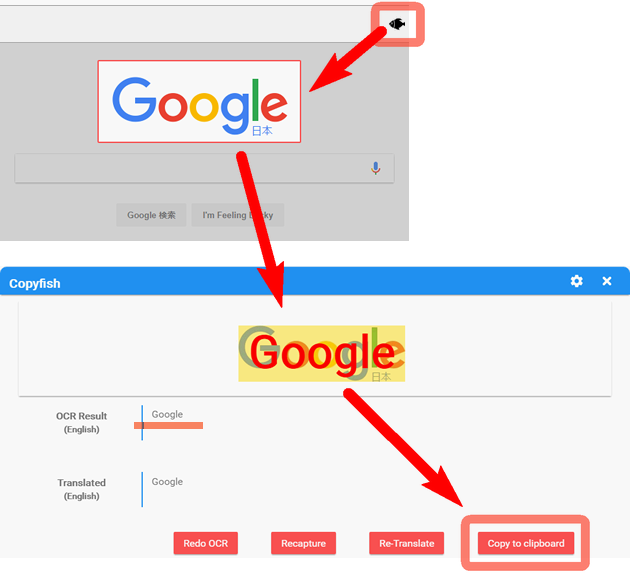



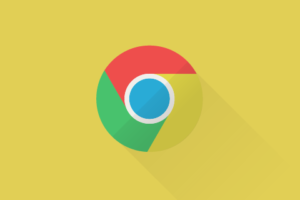
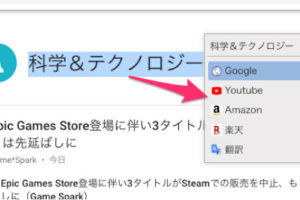
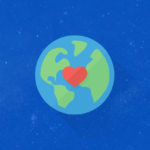
















コメントを残す