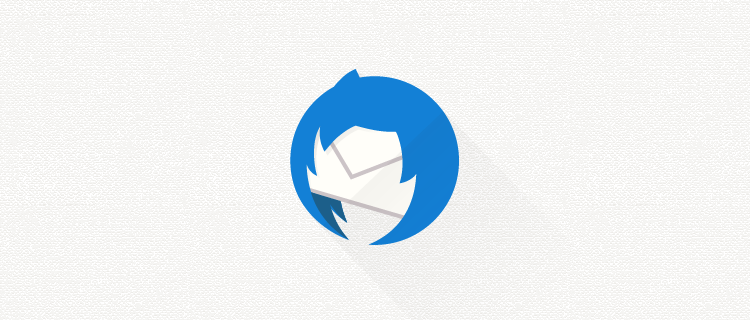
無料のメーラー「Thunderbird(サンダーバード)」にインストールしている「便利なおすすめアドオン(拡張機能)」をご紹介します。
もくじ
アドオンの追加方法
アドオンの追加方法をご紹介いたします。
- 下記でご紹介している「アドオンのリンク」より「アドオンをダウンロード」>
- 「Thunderbirdを起動」>
- キーボードの「Alt(option)キー」>「ツール」>「アドオン」>
- 「拡張機能」>「(先ほどダウンロードした)アドオンをドラッグ&ドロップ」>
(アドオンをThunderbirdのアドオンマネージャータブ内へドロップしてください。) - 「今すぐインストール」>
- 「再起動」>インストール「完了」です。
アドオンのご紹介
おすすめのアドオンをご紹介いたします。気に入ったものがあれば、上記の方法で追加してみてください。
翻訳
怪しい謎の英文も右クリックで、簡単に翻訳できます。
S3.Google Translator
- 「翻訳したい文章を選択」>「右クリック」>「選択したテキストを翻訳」
翻訳された文章が下に表示されます。
ポップアップを解除する
デフォルトのままだと、文章を選択しただけで「S3.Google Translator」のアイコンがポップアップされてウザいので、下記のようにチェックを外してください。
- 右上の「S3.Google Translator」をクリック>「オプション」>「Actions」>「Selected text」>「Display icons after・・・」のチェックを外す
これで文字を選択しても、ポップアップは出なくなります。
テンプレート(署名)を設定
アカウントごとに「新規メール」「返信」「転送」の際のテンプレート(署名)を設定できます。
SmartTemplate4
- 「Alt」>「ツール」>「アドオン」>「SmartTemplate4」>「設定」>
- 「差出人(アカウント)」ごとに設定できます。共通設定を使う場合は「共通設定を使う」にチェックしてください。「変数」も用意されています。
設定後は、自動で入力された状態で、新規メールが起動します。
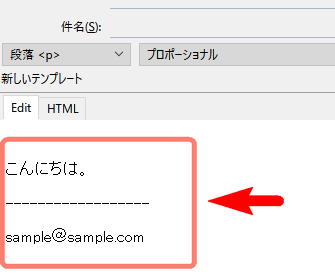
新規メールのイメージ
定型文を呼び出す
「お世話になります」などの「よく使用する文章」を登録しておけば、簡単に呼び出すことができます。
Quicktext
- 「Alt」>「ツール」>「アドオン」>「Quicktext」>「設定」>「任意のテンプレートを登録」>
- 「新規メール作成」>テンプレートを選択
※本文のすぐ上に、プルダウンが表示されます。
アカウントやフォルダの並び順を変更
登録した順番に表示されてしまうアカウントの受信ボックスを、自由に並べ替えできます。受信フォルダの並び替えもできます。
Manually sort folders
- 「アカウントの並び替え」or「フォルダの並び替え」を選び、順番を並び替えることができます。
後で送信
指定した時間に送信することができます。(※Thunderbirdを起動しておく必要があります。)
後で送信
- 「メール作成画面」>「ファイル」>「後で送信」>
※もしくは、送信ボタン右の「▼」ボタンから「後で送信」。 - 赤枠のボタンを押せば、指定日時に送信できます。
ショートカットボタンの設置も可能
メール作成画面の「ツールバー」に表示することもできます。(ツールバーを右クリック>カスタマイズ>ドラッグ&ドロップ)
同報送信(個別に一斉送信)
複数の宛先(To)へ「1通ずつ」個別に、同じ文章のメールを一斉送信できます。アドレス帳やCSVファイルを利用して、簡単に同報送信が可能になります。
Mail Merge(メールマージ)
「ダウンロード方法」や「使い方」は、下記の記事で詳しくご紹介しています。
Googleカレンダーと連携
サンダーバードとGoogleカレンダーを連動させることができます。下記の2つのアドオンをインストールすると利用できます。(Lightningはデフォルトでインストールされているかもしれません。)
Lightning
Provider for Google Calendar
- Lightningの「カレンダーアイコン」>「予定を追加したい日をダブルクリック>「新しい予定」
- 「Googleアカウント」で登録。以上です。
- 登録できました。
これでGoogleカレンダーにも同じ内容が反映されます。
ちなみに私は、Googleカレンダーとスマホカレンダーアプリの「Moca」を連携していますので、上記のプルダウンで、「Mocaのアカウント」を選択し保存しても、同様にGoogleカレンダーに反映されます。
アラート通知
アラート通知を利用したい場合は、「アラーム:通知する」で予定を保存し、下記の「いずれかのアプリ」をバックグラウンドで起動しておいてください。
- Thunderbird
- PCのブラウザでGoogleカレンダーのページ
- Googleカレンダーのスマホアプリ
タスクを終了した状態では通知してくれません。
※「Chrome」のGoogleカレンダーの通知設定について、こちらのサイトで詳しくご紹介されています。>>Tech TIPS:Googleカレンダーからの予定通知アラートのせいで、Chromeが操作できなくなるのを防ぐ - @IT
Googleカレンダー連携方法
アドオンの設定方法は、下記のサイトで詳しく紹介されていますので、ご確認ください。
※上記の連携が面倒な方は、下記の「Google Calendar Tab」をお使いください。
※「日本の祝日」を表示する方法>誕生日、祝日、他のカレンダー- ヘルプ
カレンダー強化
Lightning Calendar Tabs
- Lightningカレンダーに下記のようなタブを追加してくれます。月の切り替えがラクになります。
直接、Googleカレンダーを表示する
連携とか関係なく、サンダーバードのタブに「Googleカレンダー」を直接表示しちゃうアドオンです。Lightningの設定が面倒な場合は、こちらをお使いください。
Google Calendar Tab
- 下記のアイコンを押せば、サンダーバード上でGoogleカレンダーが開きます。
「Googleカレンダーを直接表示しちゃおう」というアドオンです。連携が面倒なら、こちらをお使いください。
アラート通知
「通知設定」を指定すれば、指定した時間に通知がきます。
※通知は「通知を追加」で複数追加可能です。
アラート通知を利用したい場合は、下記の「いずれかのアプリ」をバックグラウンドで起動しておいてください。
- Thunderbirdの「Google Calendar Tab」のタブ
- PCのブラウザでGoogleカレンダーのページ
- Googleカレンダーのスマホアプリ
タスクを終了した状態では通知してくれません。
※「Chrome」のGoogleカレンダーの通知設定について、こちらのサイトで詳しくご紹介されています。>>Tech TIPS:Googleカレンダーからの予定通知アラートのせいで、Chromeが操作できなくなるのを防ぐ - @IT
スクリーンショット
メール本文のスクリーンショットを撮ることができます。
FireShot
- 「アイコンをクリック」>「SAVE」するだけです。これでキャプチャーが保存できます。
また、アイコンの横の三角印をクリックすると、色々なキャプチャー方法が選択することができます。
HTMLメールを作る
HTMLコードを入力して、HTMLメールを作成することができます。
ThunderHTMLedit
新規メールの本文に下記のような「タブ」が表示されます。「HTML」のタブを選択すると、コードの入力が可能になります。
「Edit」を選択するとコードが反映された、いつもの入力画面が表示されます。
逆も同じで、「Edit」で入力後「HTML」を選択すると反映されたソースコードが表示されます。
お助けツール
下記のリンク先で、GUIで直感的にオシャレなHTMLメールが簡単に作成できるオンラインツールがご紹介されています。「Save&Download」でhtmlファイルを無料でダウンロードできます。ショップのメルマガ作成などにも使えそう。
※「メルマガ配信」がしたい場合は、Thunderbirdではなく、メルマガ配信サービスを利用してください。下記のサイトで沢山紹介されています。
>>メルマガ配信に必須!配信サービスの特徴をまとめてみました【23個】|ferret [フェレット]
HTMLメール・テキストメールを切り替える
受信メールを、2クリックで「HTMLメール」「シンプルHTMLメール」「プレーンテキスト」の3種類の表示方法へ簡単に切り替え可能になります。
Allow HTML Temp
- メール本文右下のAllow HTML Tempのアイコンを「右クリック」>「表示形式を選択」。これだけで切り替えできます。
※なぜか「右クリック」なので注意。
アドオンを呼び出しやすくする
「追加ツール」というメニューが追加されます。追加したアドオンがまとめてあるので管理がラクになります。
More Tools Menu
「追加ツール」というメニュが追加されています。
その他の便利そうなアドオン
Adblock Plus
広告を非表示にしてくれるようです。
Display Mail User Agent
送信相手がどのメーラーを使用しているかが分かる場合があります。
Select Address Book Text
アドレス帳のテキストが選択できるようになります。
Address Close Button
宛先に入力したアドレスを「Xボタン」で簡単に削除できます。
Signature Switch
宛先に応じてテンプレートを設定できます。
ショートカットからメールを送る
(追記:2017-09-11)
※こちらは、アドオンと関係無いです。
「宛先」「件名」「本文」などがあらかじめセットされた「新規メール」を、ショートカットからサクッと作る方法をご紹介しています。
参考サイト
感想
参考になれば嬉しいです。便利なアドオンがあれば教えてください。





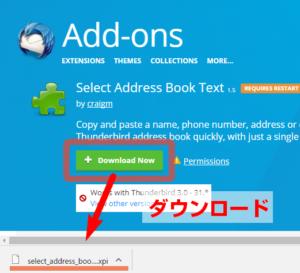
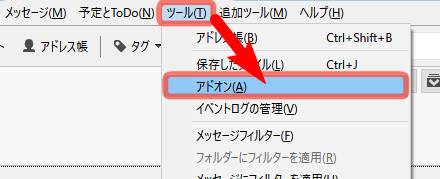
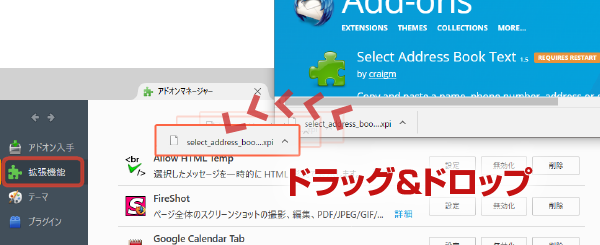
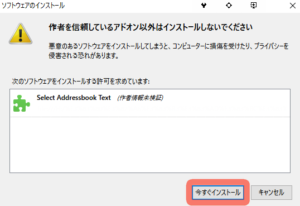

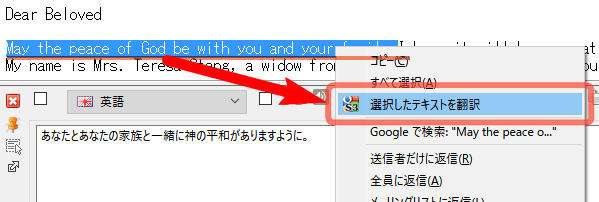
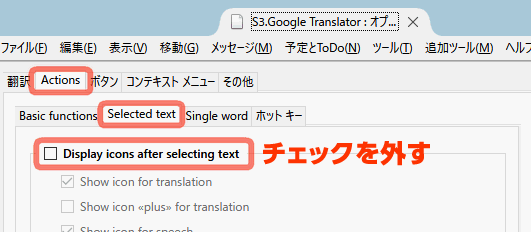

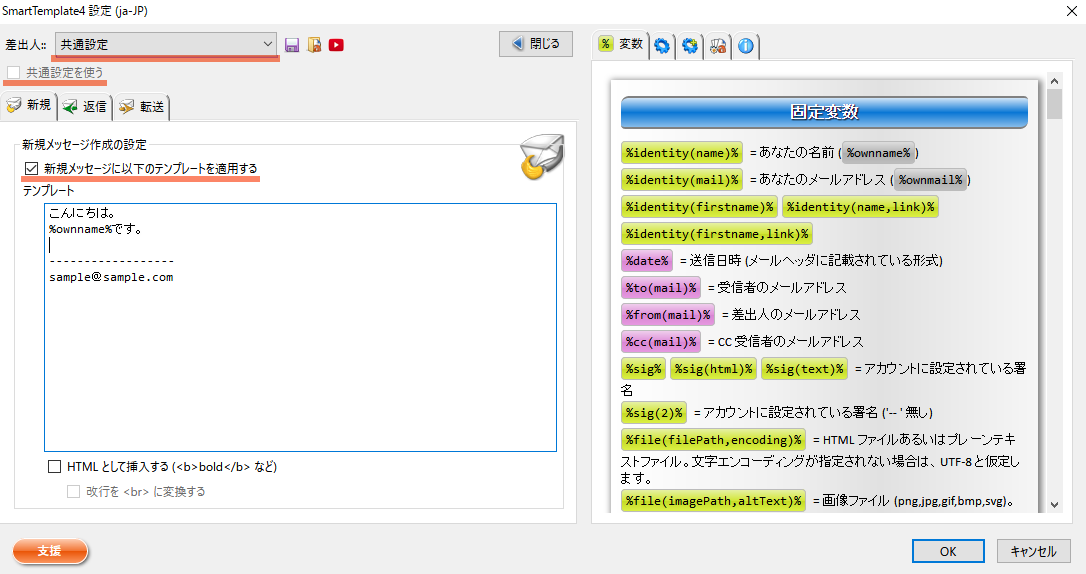
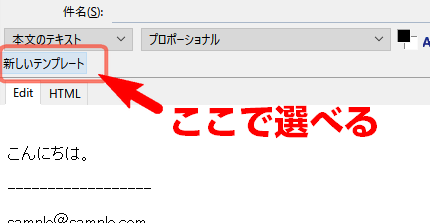


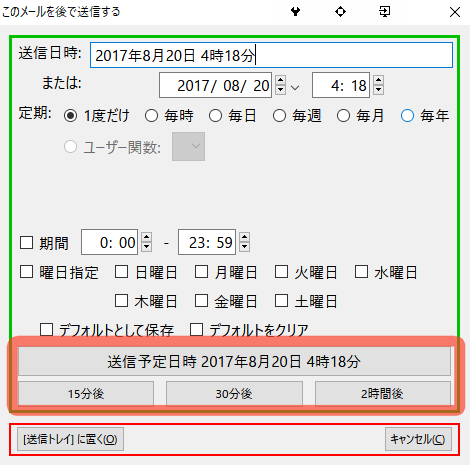

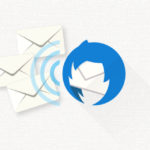
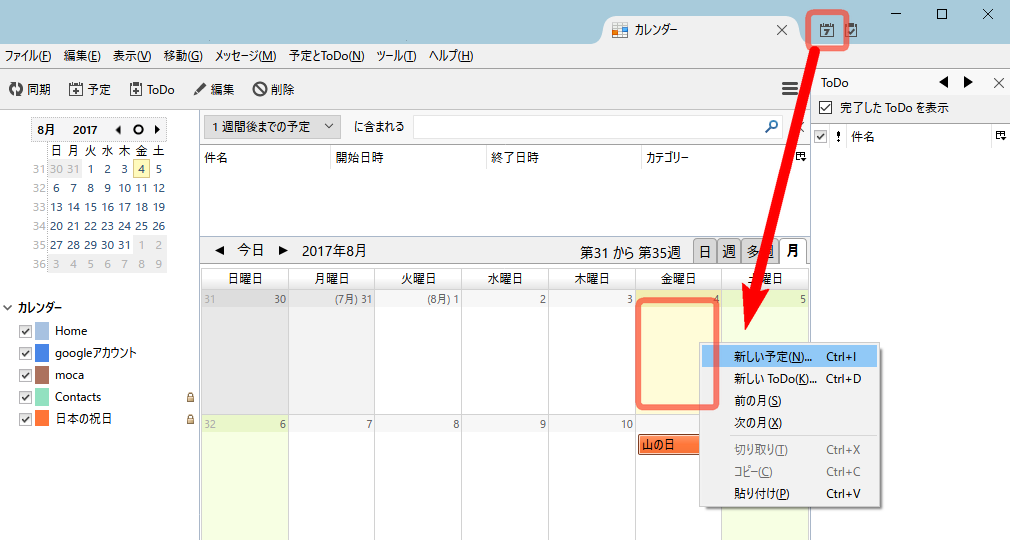
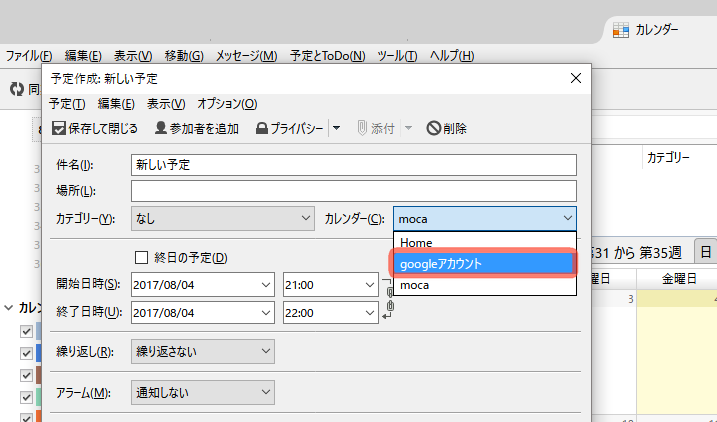
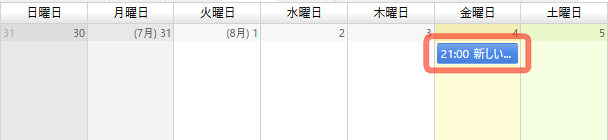
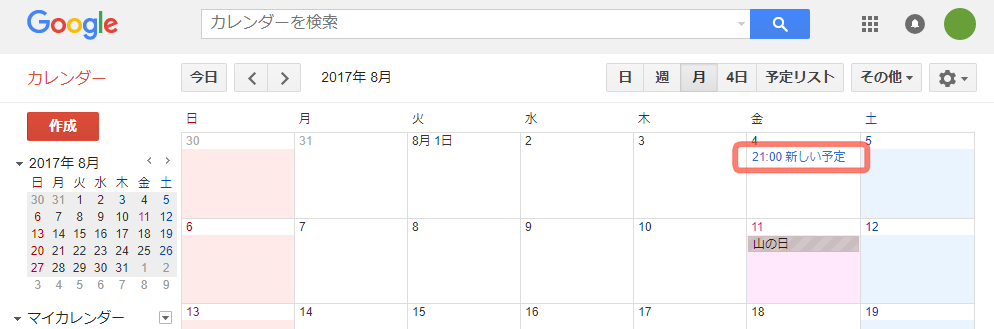
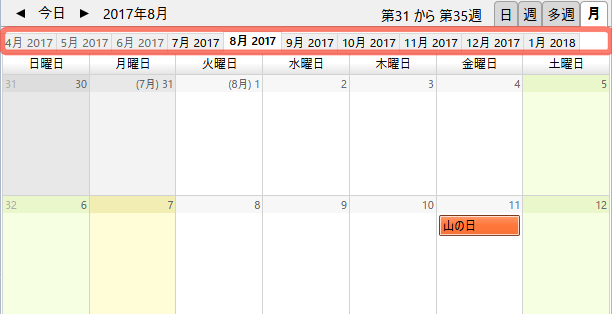
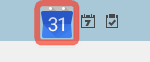
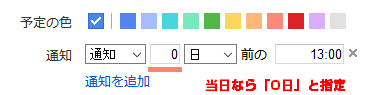
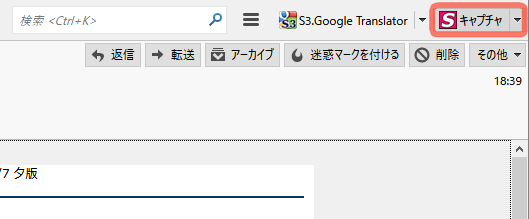
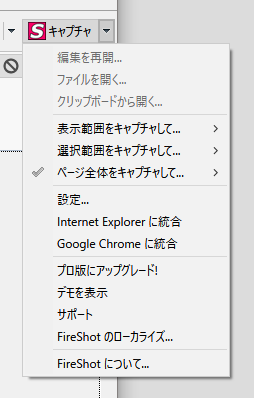
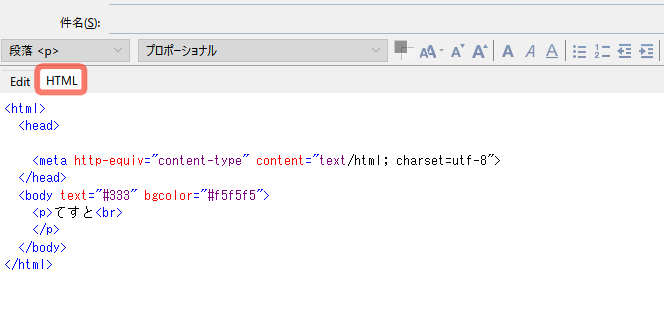
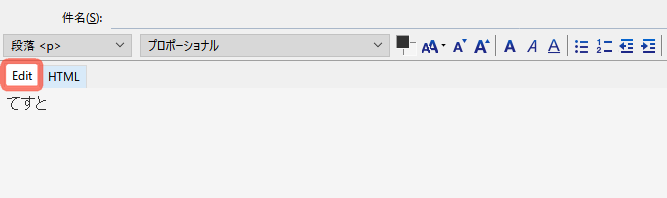
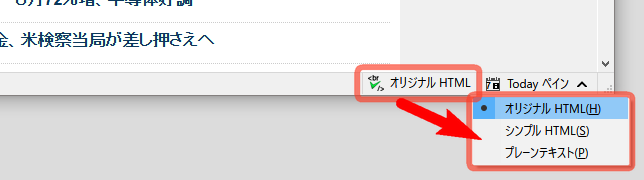
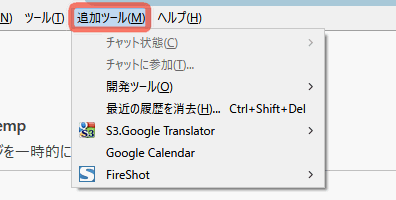
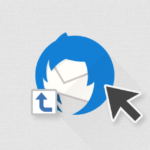

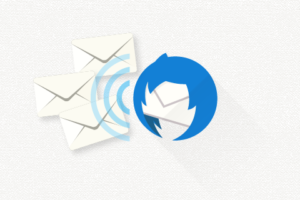
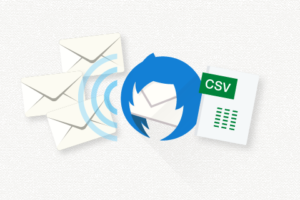
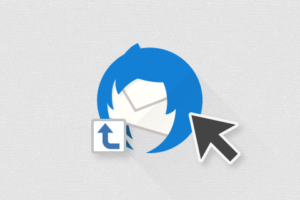
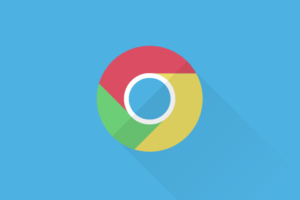
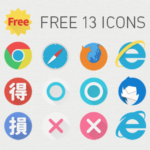
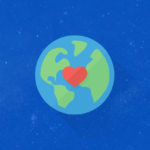















コメントを残す