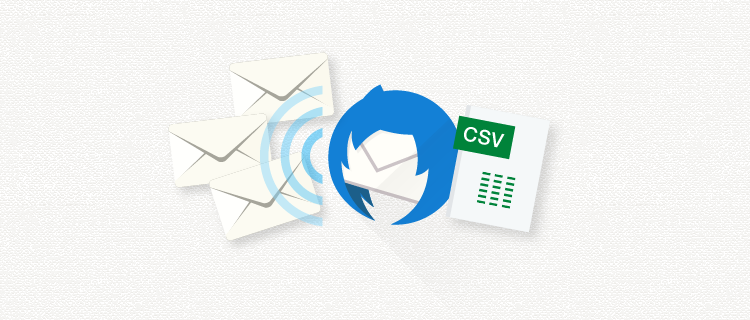
「CSVファイル」のアドレスや宛名などの一覧を元に、同報送信(複数の宛先へ個別に一斉送信)する方法をご紹介します。
前回の記事「Thunderbirdで簡単に同報送信(複数の宛先に一斉送信)する方法」の続きです。
はじめに
今回も「Mail Merge(メールマージ)」という拡張機能を使用します。
(※インストール方法については、前回の「Thunderbirdで簡単に同報送信(複数の宛先に一斉送信)する方法」でご確認ください。)
同報送信の流れ
- 「CSVファイル」を用意する
- 本文作成
- 送信
という流れでご案内します。
CSVファイル作成
まずは「CSVファイル」を用意します。
CSVから「宛名」「メールアドレス」「本文」など、様々なデータを読み込んで送信します。
下記の注意事項を守って用意してください。
- 後で「変数」として呼び出すので「フィールド名」は必ず設定してください。
下記の図の様に、1行目をフィールド名とし、2行目以降に必要なデータを登録してください。縦列の順序は適当でOKです。
- 「フィールド名」は、好きな名前でOKです。(例:email、苗字、など)
- 「UTF-8」形式で保存してください。
※CSVファイルの扱い方は「エクセル不要!「CSVファイル」超かんたん編集法!」で紹介しています。
本文作成
次に本文の作成方法です。先ほどのCSVファイルの「フィールド名」を「変数」として使用します。
「{{フィールド名}}」で呼び出すことができます。
※「本文」というフィールド名なら「{{本文}}」としてください。
下記の様に「変数」を上手く利用して「新規メール」を作成してください。これで個別にメールを作成してくれます。楽ちんです。
「Cc」や「Bcc」も送信可能。
CSVにそれぞれ適当なフィールド名の項目を追加し、読み込むことが可能です。
「HTMLメール」も作成可能!
HTMLと組み合わせてもOKです!
※HTMLメールの作成については「HTMLメールを作る」でご紹介しています。
送信する
個別に一斉送信
いよいよ送信です。
- 送信右の「▼」>「Mail Merge」>
- 下記の赤枠内と同じ設定>ファイル:先ほどのCSVファイル>OK>送信完了
「CSV」「今すぐ送信」「UTF-8」と設定。区切り文字はCSVファイルと同じものを選択してください。今回の場合は「,」「”」が同じ設定です。
個別に一斉送信できました!
本文はこんな感じです。きちんとCSVファイルを読み込んでくれました。
グループとして送信
MLなど、同時にグループに送ったことを知らせたい場合の送信方法です。
- 半角の「,(カンマ)」でつなげてアドレスをCSVに入力しておけばOKです。
- 以降は、上記と同じ手順で送信するだけです。
下記のように、グループとして送信できました。
参考サイト
「アドレス帳から送る場合」に使用できる変数なども紹介されています。「Google 翻訳」やChromeの「右クリック>日本に翻訳」でページごと翻訳してご覧ください。
感想
Thunderbirdはほんと色々できて便利ですね。HTMLメール作成OKなのもいいですよね。





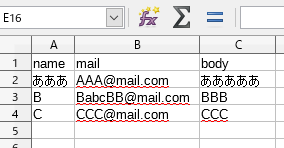
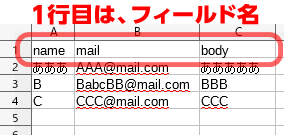
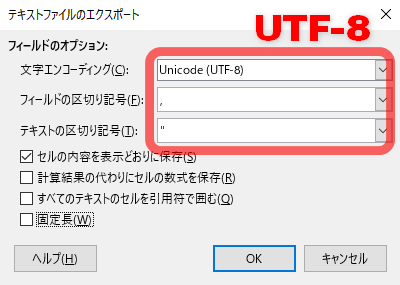
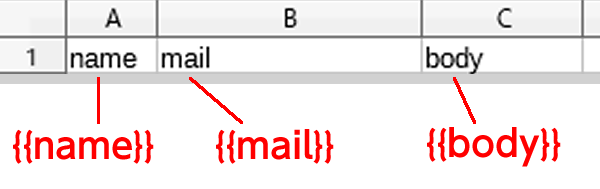
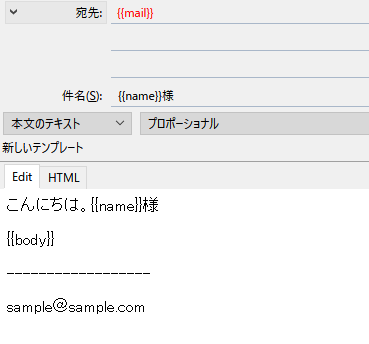
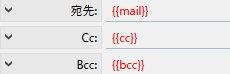
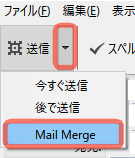
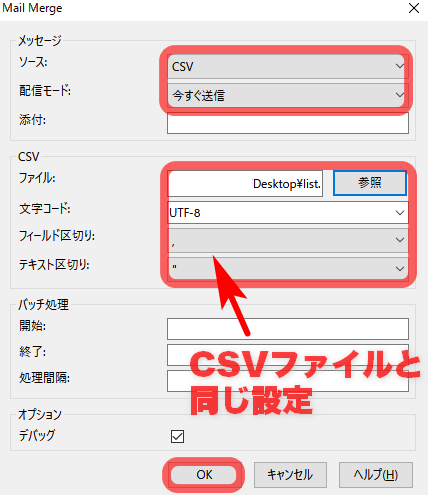
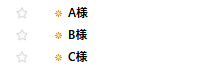
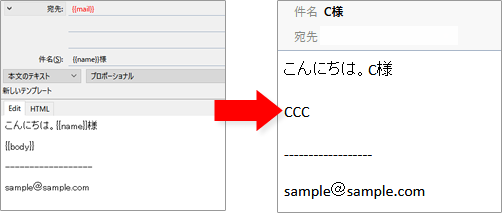
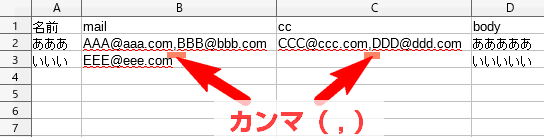
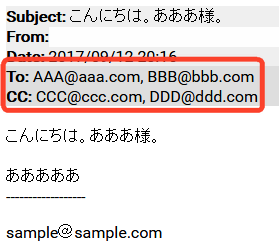

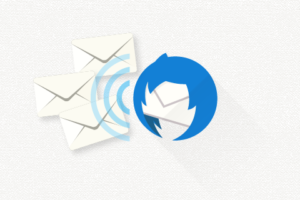
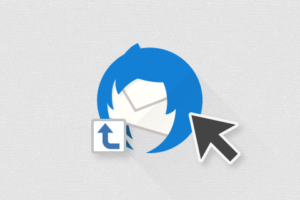
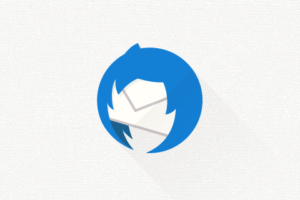
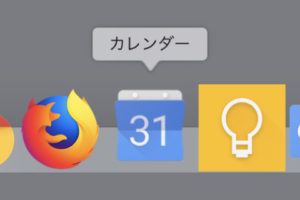
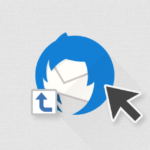
















コメントを残す