
PlayStation4スリムタイプのHDDをSSDへ換装してみました。
機械音痴の私でも交換できたので簡単です。SSDはロード時間が高速になるし、カリカリいわず静かな点もオススメです。
SSDへ交換
既に大きい容量のHDDに交換していたのですが、急に壊れてしまったので、この際思い切ってSSDに交換してみました。お金が消えていく。。。
壊れた要因は恐らく、「熱」だと思います。PS4を設置している棚の真下に、遠赤外線パネルヒーターを置いていたせいだと思います(;_;)。悪いのは無知な私です。
ちなみに、以前使用していたHDDは「Seagate 内蔵ハードディスク 2.5インチ 2TB NANDフラッシュ ゲーム向け」という商品です。
自分が悪いのですが、なんとなくHDD怖い病になったので、かなり奮発してSSD化に踏み切りました。この先何万回もするであろう読み込み時間を考えれば、私は時間を買ったといっても過言ではない。そうだと言い聞かせる。
そして更に今は、ヒートシンクっぽく機能してくれそうな、家にあった下記のスチール台(モニター用)の上に横置きしています。はみ出ます。横は余るし、縦ははみ出すけど関係なしです。
- データを引き継ぐ場合
ちなみに、データを引き継いでSSDへ交換したい場合は、下記のサイトで詳しくご紹介されています。私のサイトではなく、下記サイトをどうぞ。
用意するもの
それでは順を追ってご案内します。

用意するもの
- 2.5インチのSSD(160GB以上)
- プラスドライバー
- USBメモリ(955MB以上)
以上の3点です。
SSD
私はSSDの容量を500GBにしました。
Amazonで1万7000円程度で購入できました。240GBだともう少し安くなるけど、容量不足で買い直すことになると逆に面倒ですので500GBにしました。
(2019-05-14 追記:現在は、SSDがかなり値下がりしたので、1TBでもいいかもしれません。PS5でも使えるかは不明ですが。)
プラスドライバー
「ドライバー」は、よくあるドライバーセットの一番細い「プラスドライバー」だけでOKです。
ちなみに、上記の可愛らしいドライバーセットはイオンで購入しました。400円くらいだったはず。
お近くにイオンが無い場合は、イオンのオンラインショッピングサイト ~ おうちでイオン イオンショップ ~でも購入可能です。
無印良品でも透明なドライバーセットが販売されています。
何でもよければ100均などで購入してください。精密用のセットなどでもいいかもしれません。
USBメモリ
「USBメモリ」は1GB以上なら何でもいいですが、新たに購入する方は、今後も使える大きめの容量を購入することをおすすめします。ソニーのUSBメモリは、ワンタッチ(ノック式)で差込口を収納できるのでおすすめです。私は昔買った4GBの物を使用しましたが、昔と違い今はUSB3.0対応の大容量なタイプでも比較的安く購入できます。
HDDの交換の流れ
大まかな流れ
- PCでPS4「システムソフトウェア」をダウンロードし「USBメモリ」へ保存
- PS4のHDDを取り出し、SSDへ交換
- 画面の指示に従いPS4の「コントローラー」と「USBメモリ」をUSB接続し、再インストール
という流れで完了です。
HDDを取り出す方法
まずは、HDDの換装方法をご紹介します。
交換される場合は、あくまでも自己責任でお願いします。
- HDDの「カバー」をスライドさせて外す>
- ネジを1箇所外し、HDDを引き出す(黒いバンドを引っ張る)>
- ネジを4箇所外し、SSDへ付け替え、またネジで固定する>
- 元通りにPS4へSSDを差し込んでください。>
(※注意!向きを間違えないように差し込み、金属のプレート部分を押して、奥まで差し込んでください。)
- 1箇所ネジ止めし、カバーを被せて、交換自体は完了です。
あとは、システムソフトウェアを再インストールするだけです。
PS4システムソフトウェアインストール
下記より、再インストール用のシステムソフトウェアをダウンロードします。
ダウンロードの流れ
- 上記ページの中ほどにある「アップデート方法」>
- パソコン経由でのアップデート>
- アップデート(再インストール)>アップデートファイルダウンロード>
↑1GBくらいあるので結構時間がかかります。 - USBメモリの中に「PS4」というフォルダを新規作成>
- その中に「UPDATE」というフォルダを新規作成>更にその中に先ほどダウンロードしたソフトウェアファイルを入れます。>
あとは、PS4を起動し、指示に従ってUSBメモリを差し、再インストールするだけです。
再インストールの流れ
- PS4を起動>
- USBケーブルでのコントローラー接続を求められたら、コントローラーを接続してください。>
- 再インストールソフトウェアの入ったUSBメモリを接続するように求められたら、USBメモリを接続してください。>
- 「PS4を初期化します」で「はい」>
- 以降はしばらく待ち、案内に従って初期設定をしてください。
以上で全て完了です。
購入したコンテンツの再ダウンロードが必要な場合は、下記の「PS Store で購入したコンテンツを再度ダウンロードするには?」ご覧ください。
参考サイト
感想
データはバックアップしていませんでしたので一部消えました。というか私の場合は、ストV AEのデータだけだったので被害はほぼありません。ストVの場合は、ログインし直すと有料で購入したキャラやアレコスは自動的に復活しました。教訓としてバックアップは定期的にするようにします。
バックアップ方法は下記の「PS4 の内蔵 HDDデータのバックアップ・復元をするには?」ご覧ください。












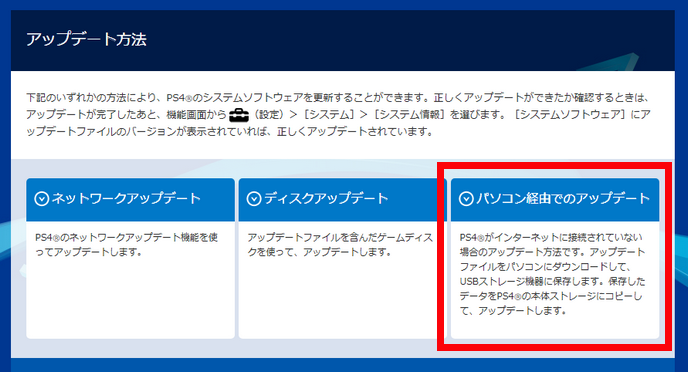
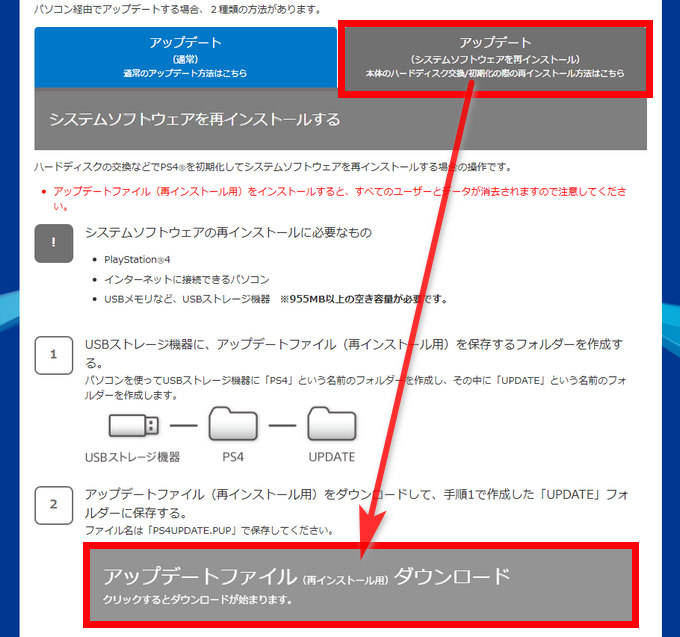
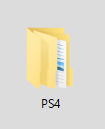
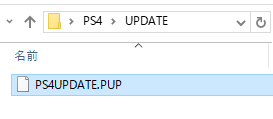

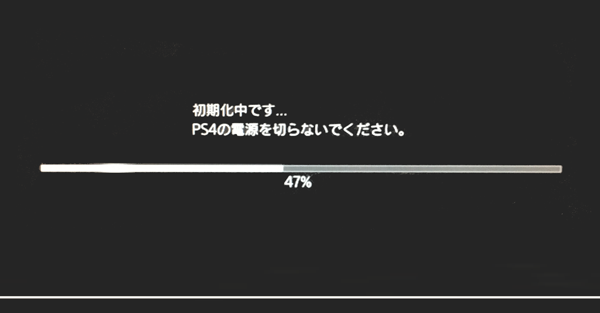




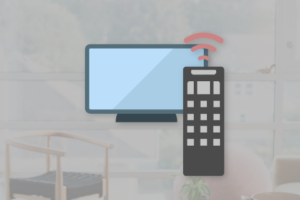
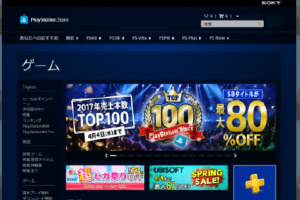


















コメントを残す