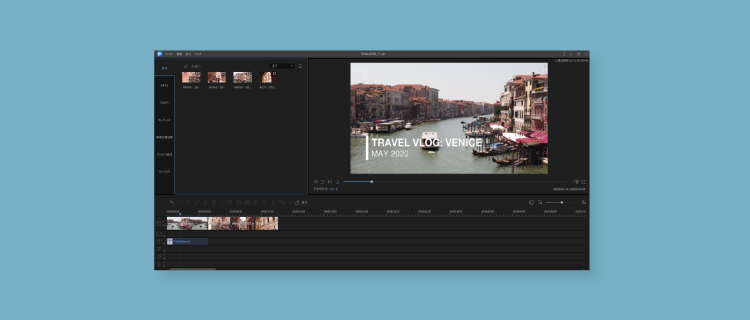
今回は、動画編集ソフト「EaseUS Video Editor」をEaseUS様からご提供いただきましたので、実際に使ってみた感想や使用方法をご紹介します。
簡単操作で動作も軽く、初心者でも簡単に動画編集できるソフトです。
試しに、下記のような動画を作ってみました。
好きなシーンを並べて、タイトルをつけただけです。(使用した動画たち:ヴェネツィア 無料動画 - Pixabay)
ドラッグ&ドロップで、並べたり編集したりするだけなので直感的に編集できました。
もくじ
EaseUS Video Editor
EaseUS Video Editorは、トリミング、分割、回転、反転、アフレコなどの音声追加、50種類以上のフィルターなど、様々な編集を簡単操作でできるソフトです。初心者〜中級者を対象とした動画編集ソフトだと思います。
上級者用のソフトと比較すると、こんなイメージです。↓
| EaseUS Video Editor | 色々できるソフト | |
|---|---|---|
| 対象 | 初心者 | 上級者 |
| 悪い点 | 複雑なことはできない |
複雑なインターフェース 重い動作なので高いマシンスペックを要求される |
| 良い点 |
簡単操作 軽い動作 |
何でもできる |
EaseUS Video Editorの動作環境など。↓
| 対応OS | Windows 7/8/10 |
|---|---|
| 対応する動画 | avi、mpeg、wmv、mp4、movなど |
他にも、音声や画像データにも対応しています。GIFアニメで出力することも可能です。詳しくは公式サイトをご覧ください。
ダウンロード・価格など
ダウンロード方法
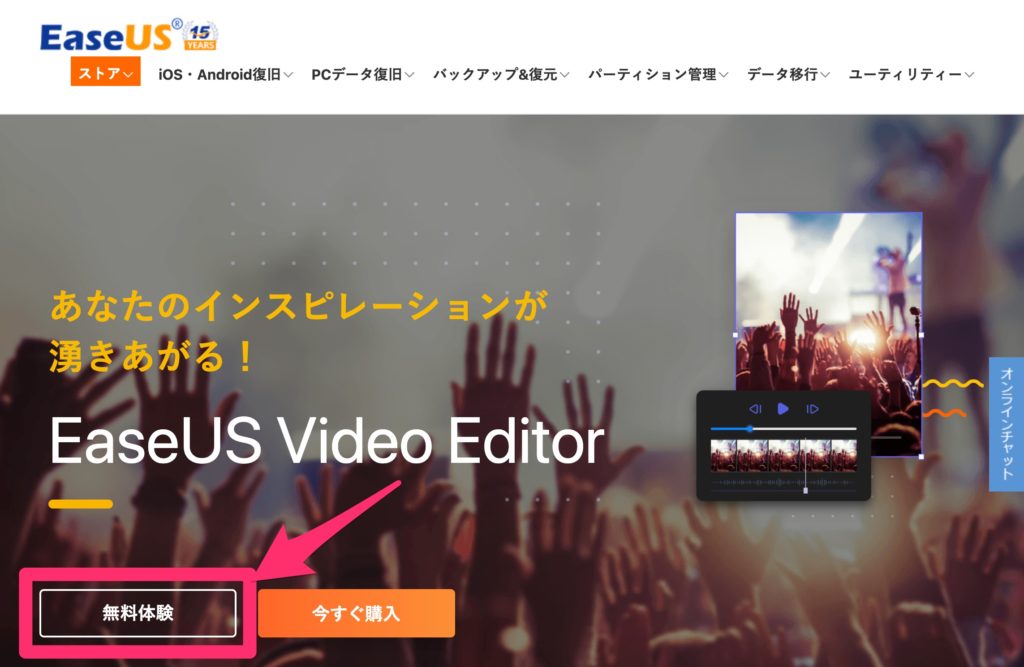
ソフトは、↓下記公式サイトの「無料体験」のボタンからダウンロードし、インストールしてください。
無料版と有料版の違い
無料版と有料版の比較です。(投稿時点)↓
| 無料版 (Trial) |
有料版 (Pro) |
|
|---|---|---|
| 動画の長さ制限なし | ○ | ○ |
| 全機能の利用 | ○ | ○ |
| 全ての素材の利用 | ー | ○ |
| 1080p解像度の動画を出力 | ー | ○ |
| 4K出力 | ー | ー |
| ウォーターマークなし | ー | ○ |
無料版は、動画左上にウォーターマークが入ります。
有料版なら、「品質:高」に設定できるようになり、解像度も「フルHD」で出力できます。
※ただし、4K「非対応」です。(投稿時点)
フルHDが上限です。
有料版は3種類
- 1ヶ月ライセンス
- 1年間ライセンス
- 永久無料アップグレード
選ぶなら、ずっと使える「永久無料アップグレード」をおすすめします。
ご購入の前に、必ず体験版で動作確認をしてください。
使い方
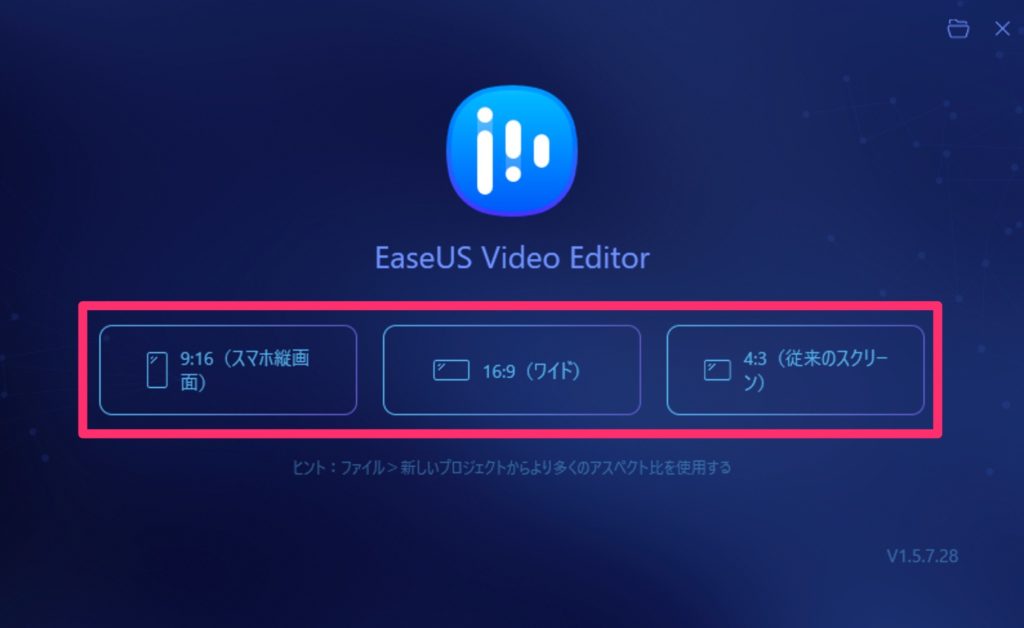
↑EaseUS Video Editorの起動画面です。
- スマホ縦画面
- 16:9(TV、YouTubeなど)
- 4:3(iPad、旧TVなど)
作りたい動画のサイズを選択しましょう。編集画面が開きます。
動画を追加
- 使いたい動画を下記の箇所に、ドラッグ&ドロップ(もしくは、インポートボタンから追加)>
- タイムラインにドラッグ&ドロップし、編集していく
「+」ボタンでも、タイムラインへ追加可能です。
長さを調節
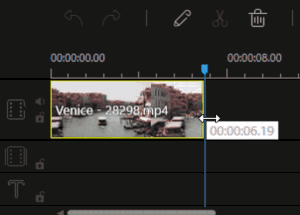
動画は、ドラッグで長さを調節できます。
動画を分割
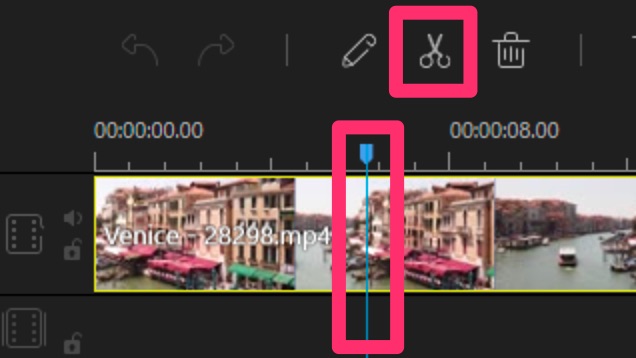
- 分割したい場所へ青いバーを移動>
- ハサミのアイコンをクリック
で動画を「分割」できます。
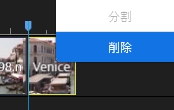
不要な箇所は、右クリックメニューから削除してください。
トリミング
- 動画を選択>トリミングボタン
でトリミングできます。
「アスペクト比を維持にチェック」で比率を変えずにトリミング可能。
モザイク
モザイクというより「ぼかしに近い感じ」ですが、お手軽に適用できて便利です。
- 画像を選択>モザイクボタン>
- 追加>範囲を選択
範囲指定は、四角形のみです。動きに追従させることは、できません。
選択した動画すべてに適用されます。
部分的に適用したい場合は、動画を分割してください。
フィルターなど
- フィルター
- オーバーレイ
- 画面切り替え効果
- ミュージック
なども、ドラッグ&ドロップ(もしくは、+ボタン)で簡単に追加できます。
ただ、最近の動画ではあまり使用しない効果かもしれません。
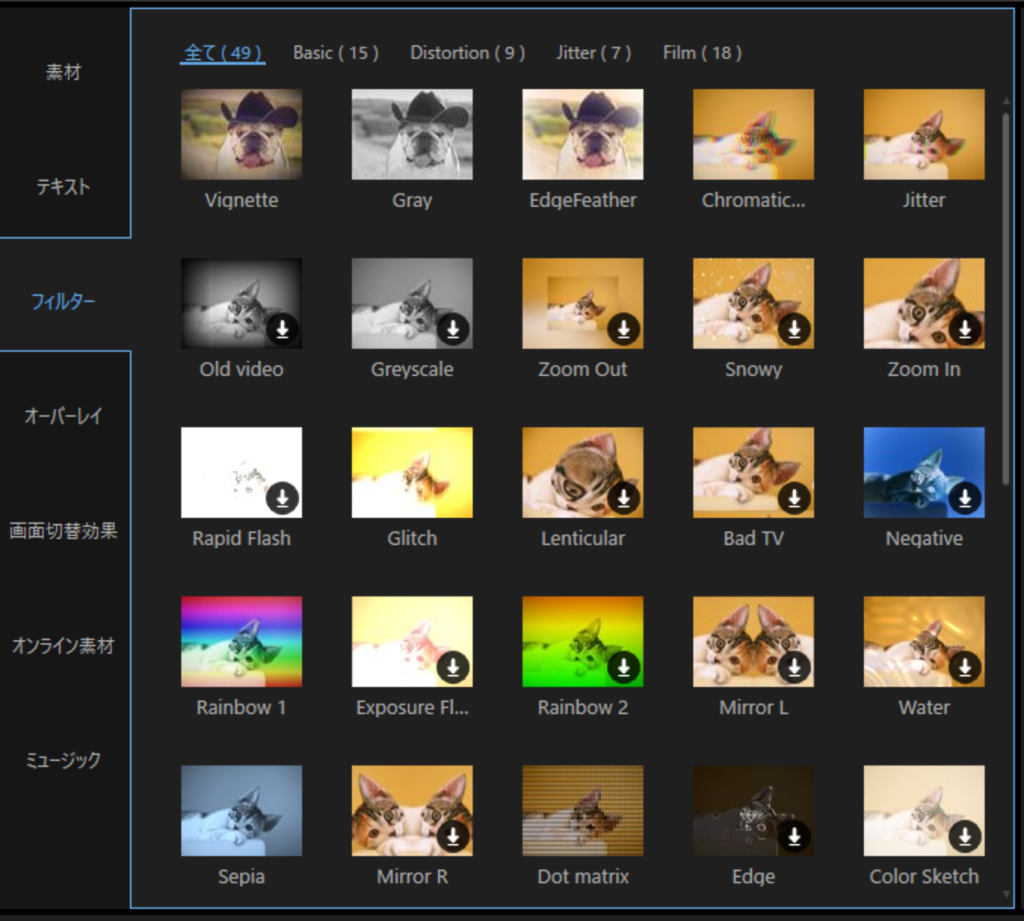
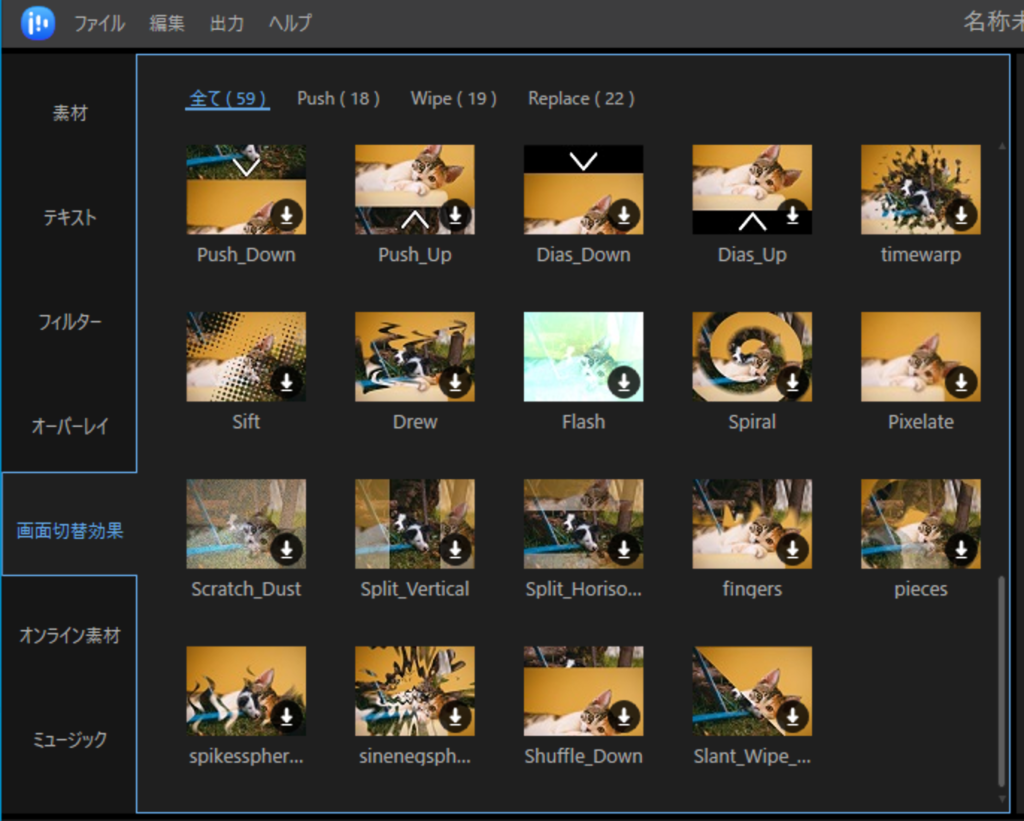
テキスト
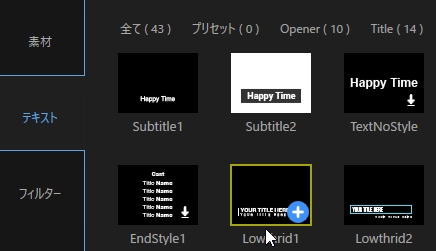
テキストも同様に追加できます。
編集
動画の回転や反転、コントラスト、彩度などを調整できます。
色々試してみてください。
逆再生
逆再生にチェックするだけ。
(使用した動画:インク - Pixabay)
動画を出力
動画は、様々な形式で出力可能です。
- 出力をクリック>
- 形式を選択
- 出力設定>
- 解像度などを選択>
- 出力
有料版へアップグレード
ご購入の前に、必ず体験版で動作確認をしてください。
- 右上のアップグレード>
- 今すぐ購入>取得したアクティベーションコードを入力>OK>
- 完了画面が出たら完了です。
- あとは、アプリを一度再起動した方がいいと思います。
その他の動画編集ソフト
せっかくですので、EaseUS Video Editor以外の「個人的におすすめなソフト」もご紹介します。
無料ソフト
- DaVinci Resolve(Mac/Windows)
- AviUtl(Windows)
- iMovie(Mac)
この中では「DaVinci Resolve」が圧倒的におすすめで、無料とは思えないです(有料版もあります)。その分、覚えることも多いです。
「AviUtl」も有能でかなり出来ることは多いですが、UIは古め。ただ、情報は多いので調べやすいと思います。
「iMovie」は、初心者でもすぐ使える、極限まで余計な機能を省いた編集アプリという感じです。
有料ソフト
- Adobe Premiere Pro(Mac/Windows)
- Adobe Premiere Elements(Mac/Windows)
- Final Cut Pro(Mac)
「Elements」だけ初心者〜中級者向けで、それ以外は上級者向けという印象。どれも価格は高めですが、相応の高機能。
「Premiere Pro」に関しては月額制です。その分、サードパーティ製のプラグインなども豊富で、できることも無限にあるし、使い方も沢山公開されていて便利です。覚えることは多いですが。
どれも体験版はありますので、ご自身にあったものを選びましょう。
使った感想
自分はAdobeの「Premiere Pro」や「After Effects」を素人程度には操作できます。そういう人間にとっては、少し物足りなさを感じました。あと「4K」は、いつか使うかもなので、対応していてほしかったです。
しかし、その分動作が軽く、直感的に操作できる点は大きなメリットだと感じました。冒頭で紹介した程度のシンプルな動画であれば、起動が早いソフトでサクッと作った方がいいのかもしれません。4Kや高度な機能を使いたい場合は、別のソフトを使いましょう。
高機能なソフトは、項目やボタンが多く、専門用語など覚えることが沢山あって、慣れるまでが大変です。シーケンス?マスクトラッキング?ネスト?プリコンポーズ?コラップストランスフォーム?ファーーーッ!!ってなります。用途、やる気、マシンスペックに合ったソフトを選びましょう。






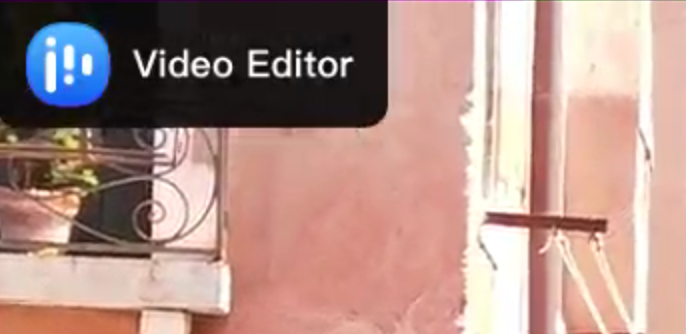
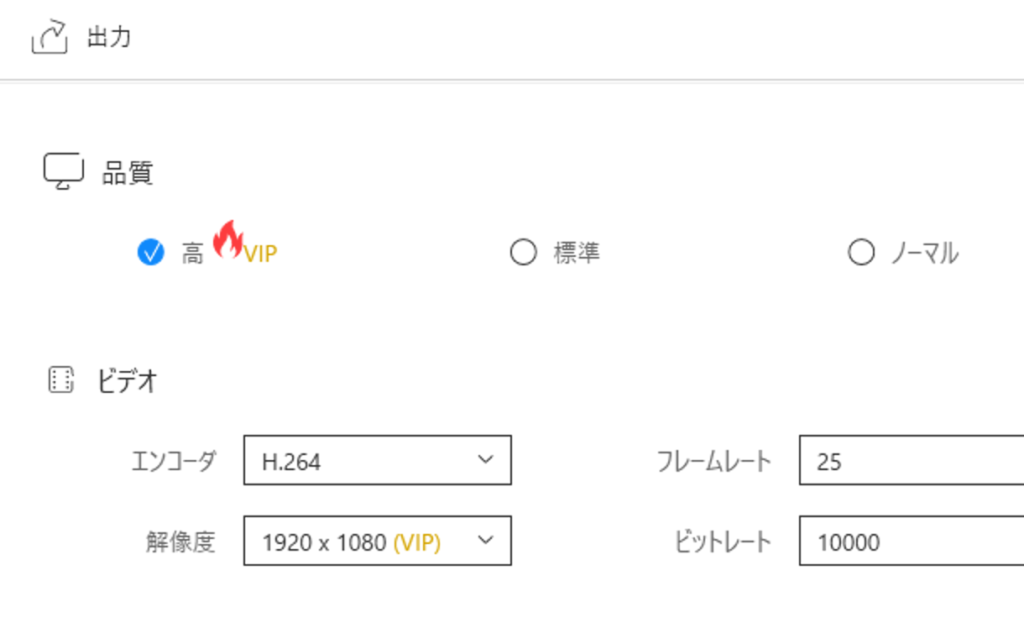
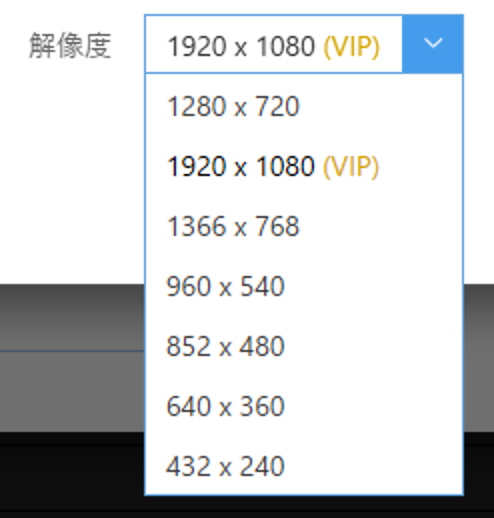
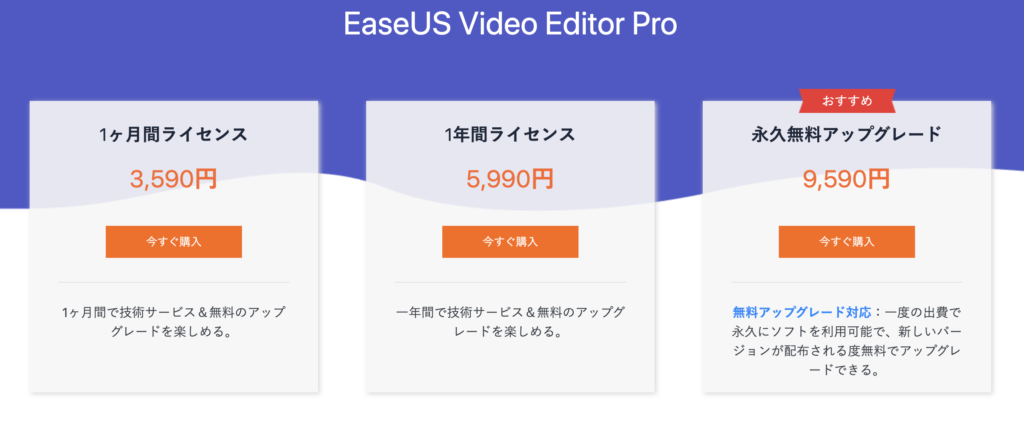
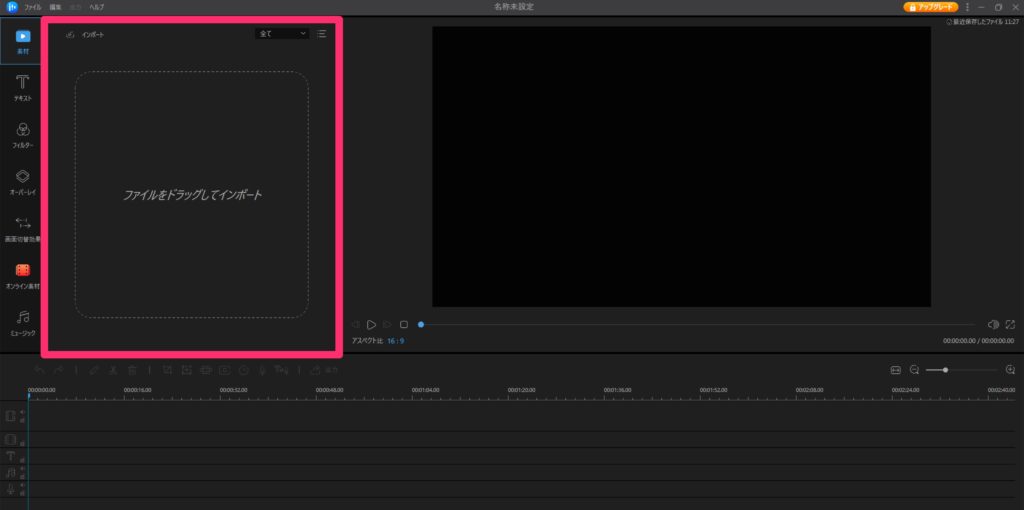
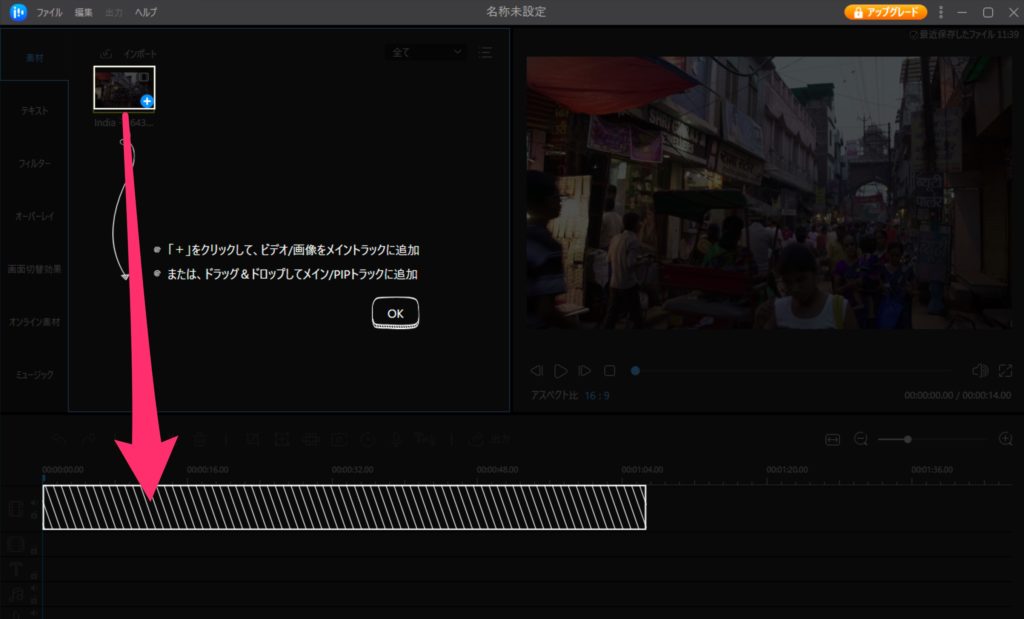
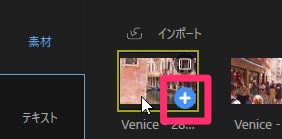
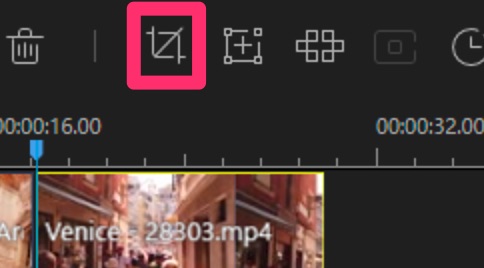
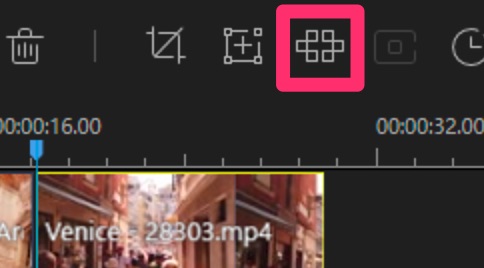

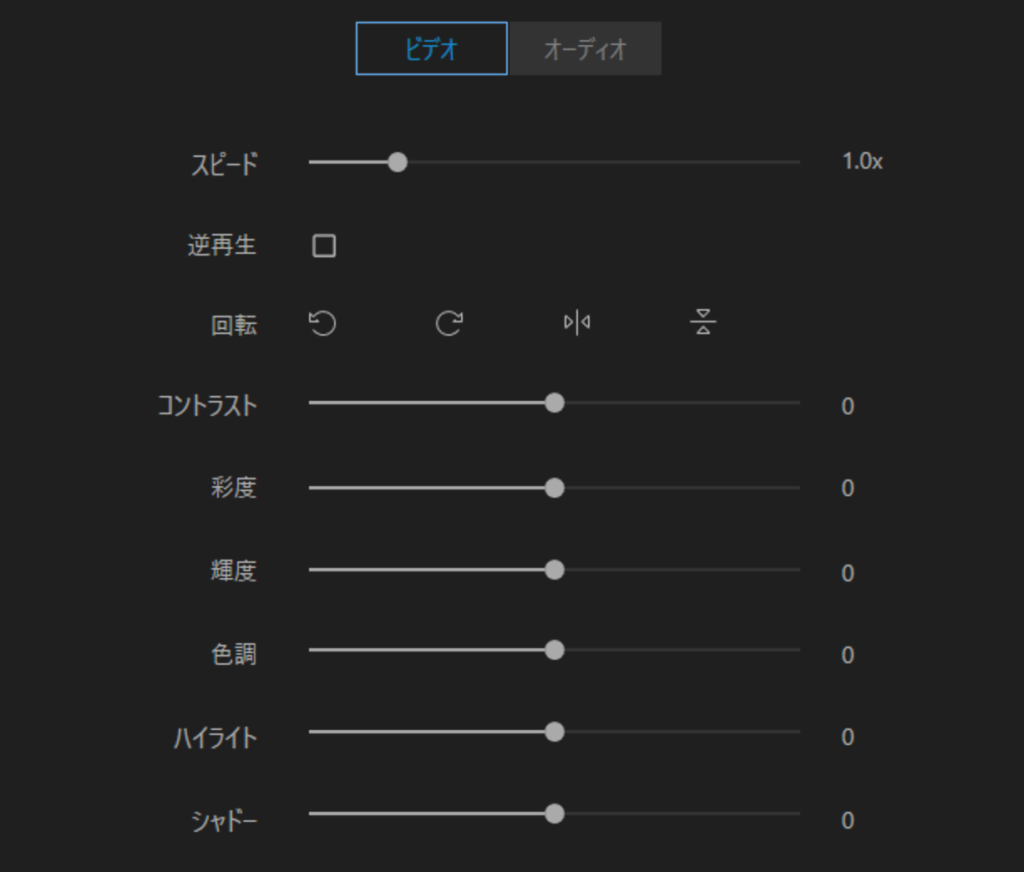

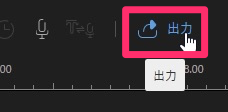
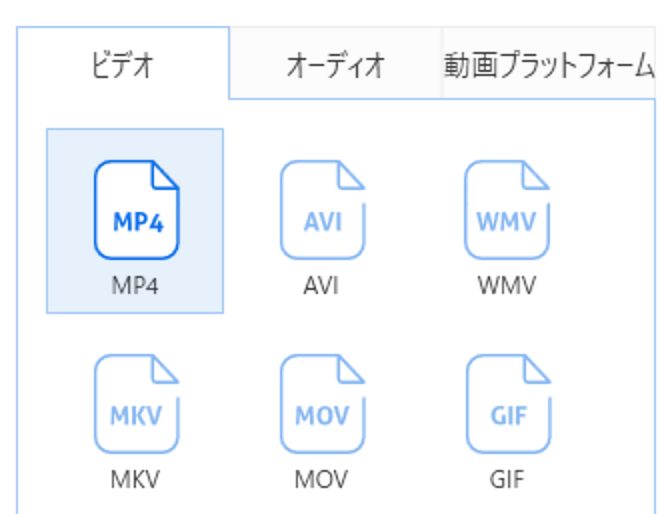
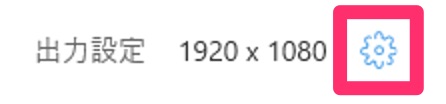
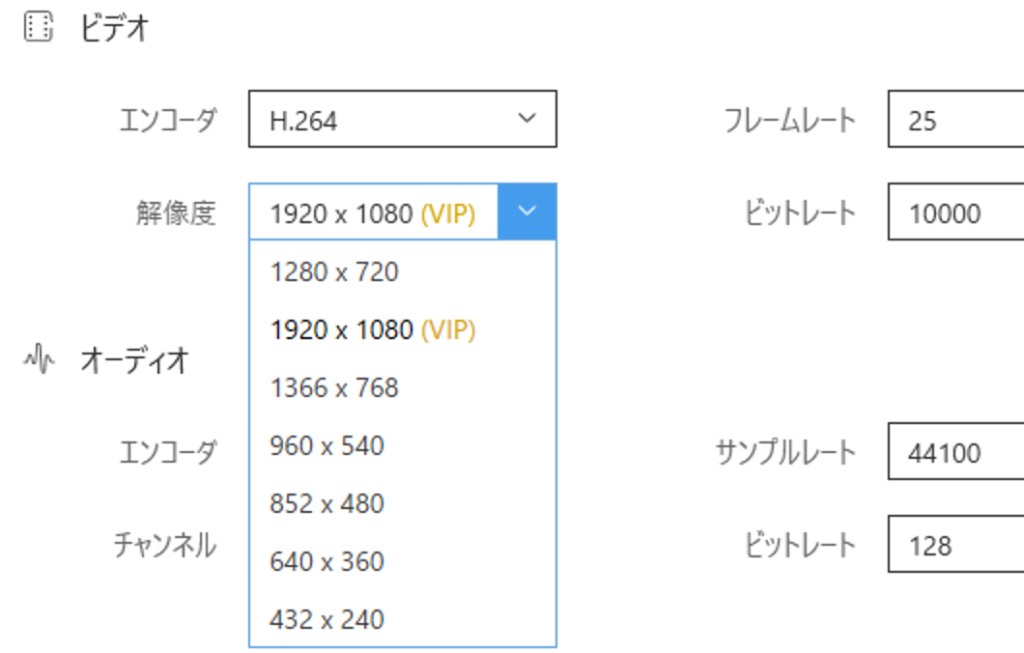
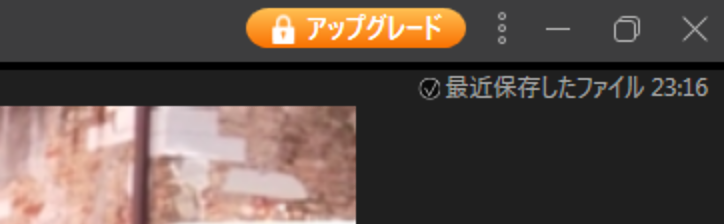
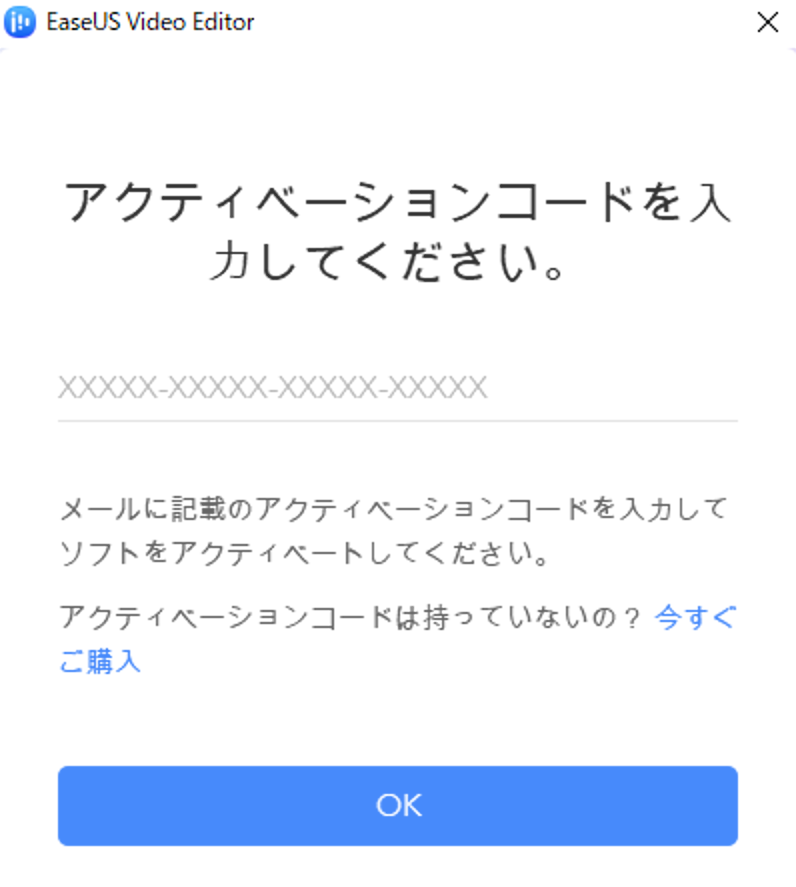
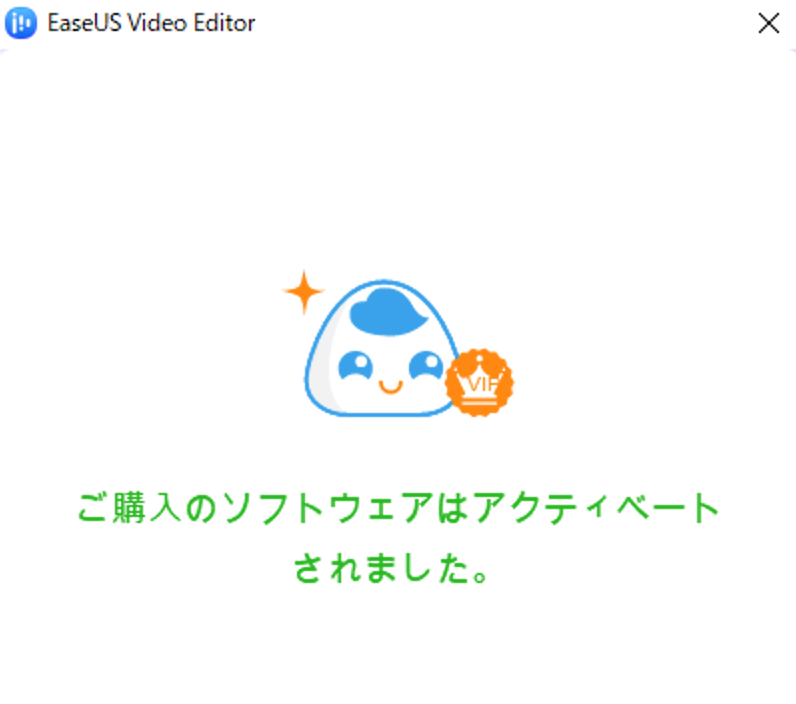


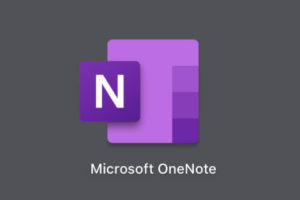
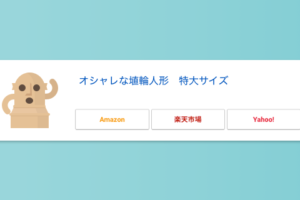

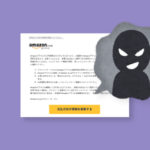















コメントを残す