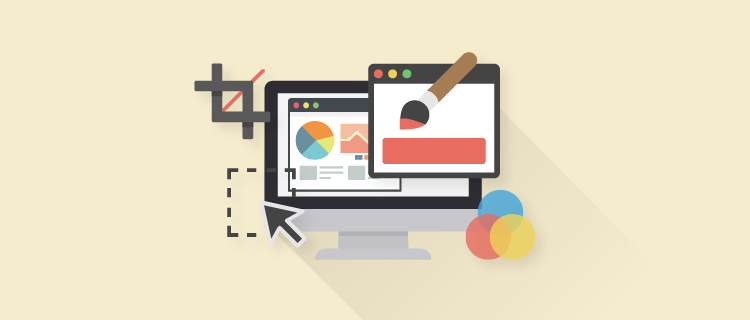
ブログ用に「スクリーンショット」や「画像」をサクッと編集する方法をご紹介します。無料です。
「FastStone Image Viewer」というWindows用のフリーソフトを使用します。
もくじ
はじめに
ブログ用の画像を編集するとすれば「トリミング」「文字入れ」「一部を枠で囲う」「ぼかす」「リサイズ」程度ではないでしょうか。その程度なら、わざわざ高機能で重いソフトを起動しなくても、今回ご紹介する「FastStone Image Viewer(ファストストーン イメージビューアー)」というフリーソフトで十分です。(イラストを作る場合は別のソフトを使ってください。)
名前の通り、基本的には「画像ビューアー」なのですが、
- トリミング
- 文字入れ
- 一部を枠で囲う
- ぼかす
- リサイズ
- 色調補正
など、その他多数の便利な機能が付いた「多機能画像ビューアー」です。
閲覧中にマウスホイールで画像をめくり、確認→編集→完了したら、ホイールで次の画像へ進む・・・というのを繰り返してちゃちゃっと編集する感じです。
普段使うビューアーとしては、ほんの少し起動が遅いので、ビューアーではなく画像編集ソフトとして使用してます。気にならない方は、かなり便利なので既定のビューアーにしてもいいと思います。(ちなみに、通常使う「画像ビューアー」は「Honeyview(ハニービュー)(無料)」が軽くてオススメです。「GIF動画」や「WebP(ウェッピー)」「ZIPの画像(未解凍のまま)」も再生できます。)
インストール
流れとしては、インストール>日本語化>設定完了です。
FastStone Image Viewer(無料)
- 「FastStone Image Viewer」からFastStone Image Viewerの最新版(現時点では6.3)をダウンロード。
- ダウンロードしたファイルをダブルクリックし、ガイダンスに従いインストールを完了させてください。(portableを選択した方は不要)
日本語化
- 日本語化するためにTiltStr::不定期版さんでご紹介されている、「FastStone Image Viewer日本語化パッチ」の最新版(現時点では[ ver.6.3 ])をダウンロード。(記事の真ん中あたりにあります。)
- 解凍した日本語化パッチ「FSIV_6.3jp.exe」を「C:¥Program Files (x86)¥FastStone Image Viewer」(Windows10 64bitの場合)へ「ドラッグ&ドロップ」。
(※移動先のフォルダが不明な場合は「FastStone Image Viewer 」を起動し、そのタイトルバーを「Ctrl+クリック」で開くこともできます。) - 移動した「FSIV_6.3jp.exe」をダブルクリック。
- アラートでファイル実行の許可を問われるので「はい」を選択。
- 日本語化が完了しました。
使い方
概要
- 起動すると、下記のようなウィンドウが開きます。
- 編集したいファイルのサムネイルをダブルクリックすれば「画像ビューアー」が起動します。
- 「上下左右の端」へマウスカーソルを移動すれば、下記のようなメニューが表示されます。
- メニューから編集を行い、完了したら「セーブ(Ctrl+S)」して終了。
- 別の画像も編集する場合は、マウスホイールで次の画像へ移動し、編集を繰り返す。
- ソフトを終了する場合は「エスケープ(esc)」で終了。
「上下左右」のメニュー
上記で説明した通り、閲覧中にマウスカーソルを「上下左右の端」へ移動させると、下記のようなメニューがそれぞれ表示されます。
(※カーソルを、それぞれの端までもっていけば表示されます。)
上
「サムネイル」や「上書き保存」「環境設定」ボタンが表示されます。
右
「EXIF」などのファイルと属性が表示されます。
下
「矩形選択」「トリミング」「リサイズ」「文字入れ」などのボタンが表示されます。
左
下メニューよりも、より「詳細な編集メニュー」が表示されます。
アイコン説明
主なアイコンの説明です。
- 「文字」や「枠」を書き込む
「文字入れ」はペイントではなく、ドローソフトなので編集がすごく楽です。入力した後に、マウスで位置調整が可能です。文字などを移動する場合は、下記の白矢印ボタンを選択(もしくは、どこかをクリック)してからマウスでドラッグしてください。使いはじめは、濃すぎてダサいドロップシャドウを薄くしたり、見やすい色やフォントに変更したりと設定変更が大変ですが、一度使用すれば前回の設定を記憶してくれますので、次回からはラクラク編集できます。
ドラッグしたり、デリートしたりできます。
- リサイズ
- トリミング
ショートカット
ショートカットを覚えてサクサク処理しましょう。
| トリミング | 枠・文字入れ | 保存 | 次の画像 | 終了 |
|---|---|---|---|---|
| X | D | Ctrl+S | マウスホイール | esc |
ビューアーを終了する
- 「エスケープ(esc)」ボタンを押すと終了します。
- もしくは、上メニューの「x」ボタンでも終了できます。
一部だけぼかしたい
- 下メニューより「矩形選択」などを選択。
- 「Ctrl+ドラッグ」で、ぼかしたい部分を範囲選択。
- 左メニューの「シャープ/ぼかし」
- 完了したら「保存」>「esc」
↑部分的にぼかすことができました。
上書き保存の警告がウザい場合
編集後、セーブ(Ctrl+S)する際に、初期設定では「上書き保存しますがよろしいですか?」的な警告アラートが毎回出てウザいので、変更します。
- 右上の「設定」>
- 「表示タブ」>「ファイルの上書き前に確認する」のチェックを外す。
以上です。その他にも「保存画像(JPEG)の品質」「背景色」などの設定もありますので、お好みに設定してみてください。
参考サイト
下記のサイトでかなり詳しくご紹介されています。
感想
私は「FastStone Capture のダウンロードと使い方 - k本的に無料ソフト・フリーソフト」などで部分キャプチャしまくってから、今回ご紹介した「FastStone Image Viewer 」で編集しています。1枚だけなら「FastStone Capture」だけで「キャプチャ>編集」してしまうこともあります。便利ですのでこちらも合わせてダウンロードしてみてください。ショートカットが同じで使い方も似ています。お役にたてば嬉しいです。
あわせて読みたい
よろしければ、こちらの記事もどうぞ。





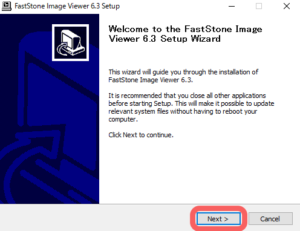
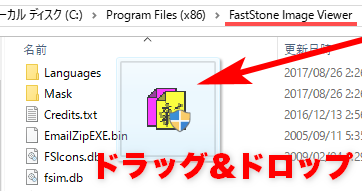
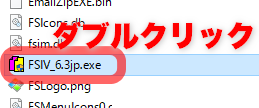
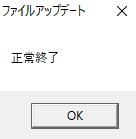
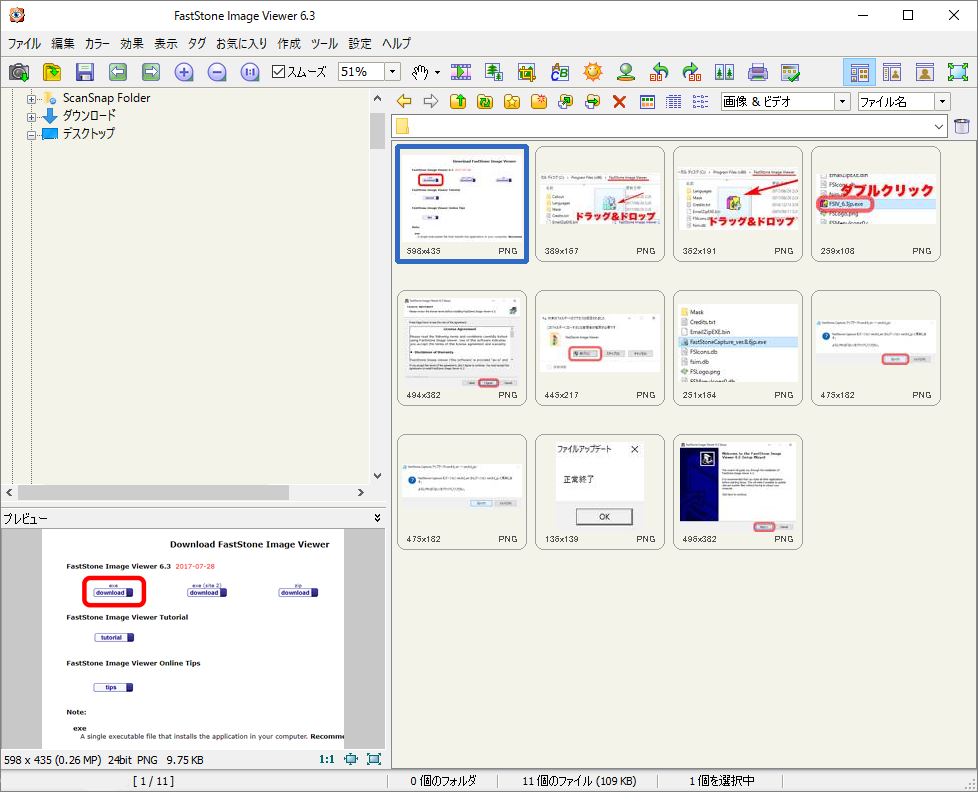
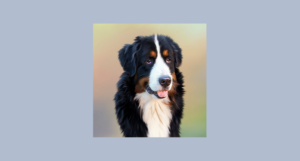

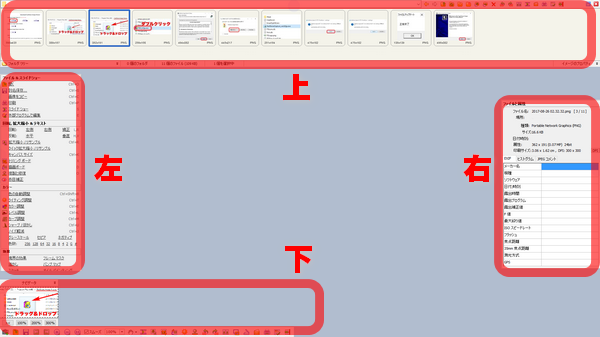

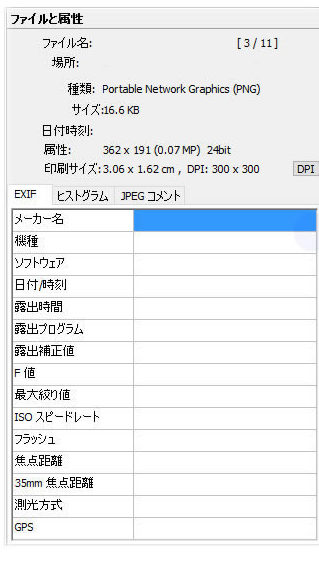
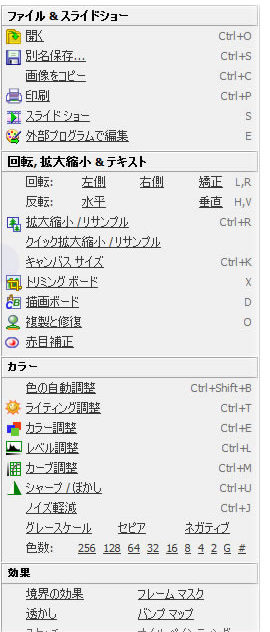

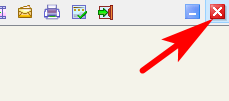
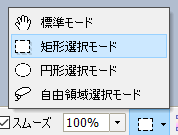
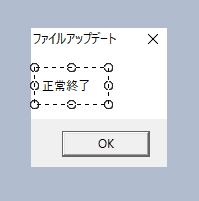
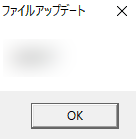
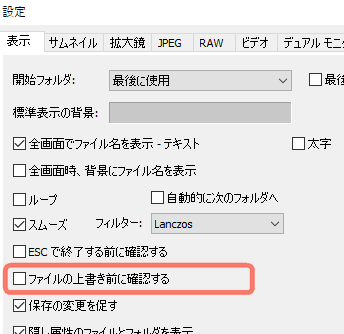
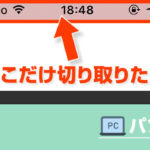


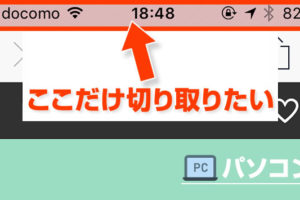
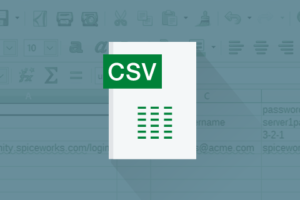
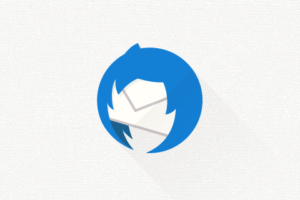
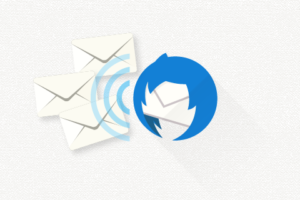

















コメントを残す