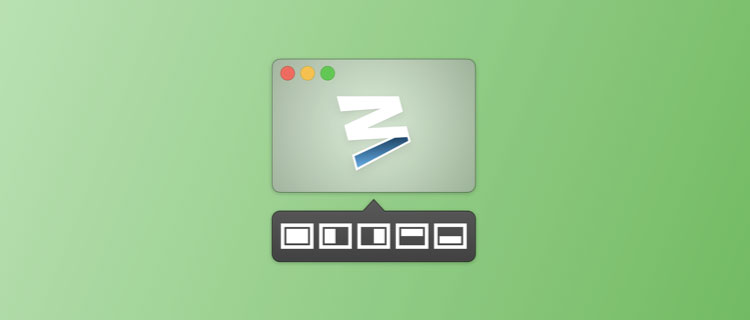
Macアプリ「Moom」ならウィンドウのリサイズがとても便利で簡単に行えます。そんなMoomの使い方や設定方法などをご紹介します。
操作方法は、こんな感じ。↓これでウィンドウリサイズできます。
Moom
使い方
- 緑のボタン(フルスクリーン)にマウスオーバーする>
- 変更したいサイズを選択>
- 簡単に左寄せなどにウィンドウをリサイズできます。>
- マウスオーバー中に「option」を押せば、更に小さな(1/4)サイズへリサイズできます。
ダウンロード
下記からダウンロードできます。1200円の有料アプリです(投稿時点)。
初期設定
インストール時、下記のような許可を求められるので許可してください。
- システム環境設定を開く>
- 「Moom.app」にチェックをつけて完了です。
とりあえずこれで利用可能です。
その他の設定
下記の設定も便利かもしれません。よろしければどうぞ。
Mac起動時に自動起動するようにする
- General>Launch automatically on loginにチェック
- ※↑その下の「Show preferences on launch」は、チェックを外して下さい。起動時に設定画面を表示するかどうかの設定です。
- ※↑「Run as menu bar application」でメニューバーにMoomのアイコンを表示することができます。
マウスオーバーすると即ポップアップするようにする
- 下記の秒数を0にする。マウスオーバーしてから何秒でポップアップするかの設定です。
カスタムボタンを表示するようにする
好みのサイズにリサイズできるボタンを表示できます。↓
- 下記にチェックをすれば、上記↑のようなボタンが表示されるようになります。
カスタムサイズ設定は、Customから行ってください。
好きなサイズに変更できるようにする
- 下記にチェックする>
- 下記をクリック>
- 画面の好きな場所を好きなサイズでドラッグすると、そのサイズにリサイズしてくれます。
ウィンドウのレイアウトを保存&再現できる
ウィンドウの配置を保存して、一発で再現できます。自分はデュアルモニターですが問題なく対応できています。便利ですね。
アプリは自分で起動する必要があります。
※一部のアプリには対応していません。自分の環境ではSkitchというアプリではできませんでした。
- Save Window Layout Snapshot...をクリック>
- 再現するには、保存したレイアウトをクリックするだけです。
- 環境設定>Customでタイトルをつけることもできます。
- 不要なレイアウトは「ー」ボタンで削除できます。
macOS 10.15 Catalinaにも対応してるらしい
というか、Sidecarが楽しみです。
あわせて読みたい
下記に別のおすすめMacアプリもご紹介しています。
中でもウィンドウリサイズ、マウスジェスチャー拡張機能のある「BetterTouchTool」がおすすめです。むしろこっちの方がよく使ってるかも。ウィンドウを画面端までドラッグするだけでリサイズできます。Moomと併用して利用してます。
蛇足
ちなみに、optionを押しながらフルスクリーンボタン(緑)を押すと、フルスクリーンモードではなく、単にウィンドウを画面端まで広げることができます。
option+クリック↓





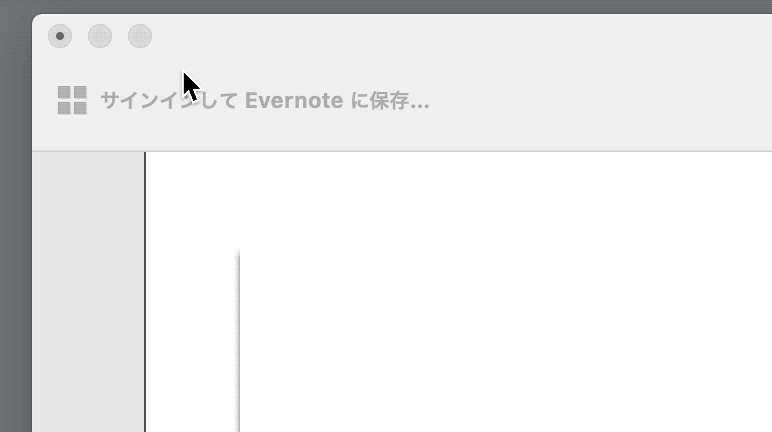
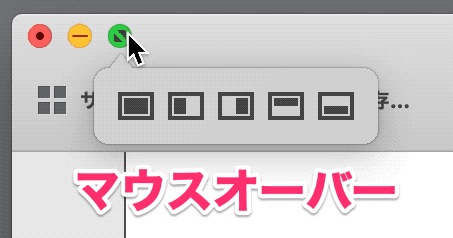
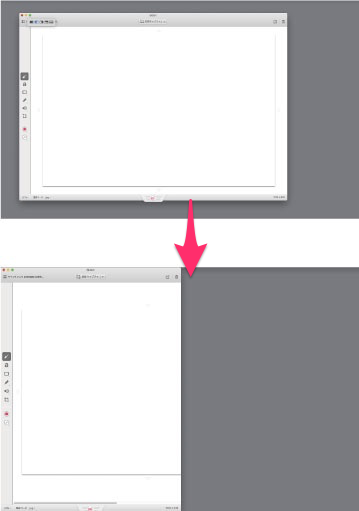

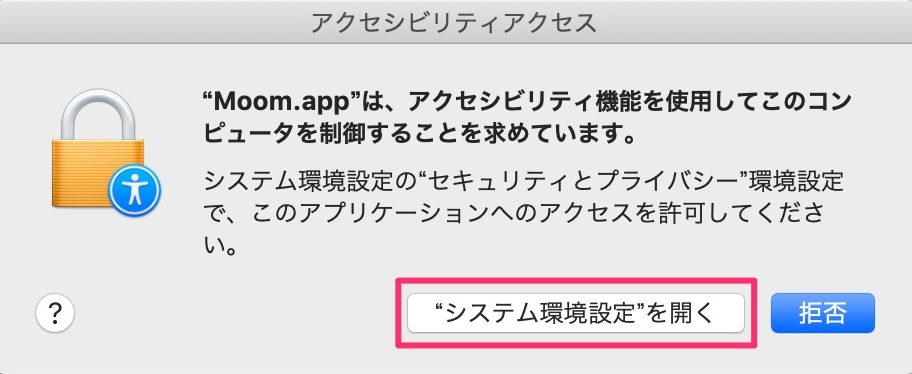
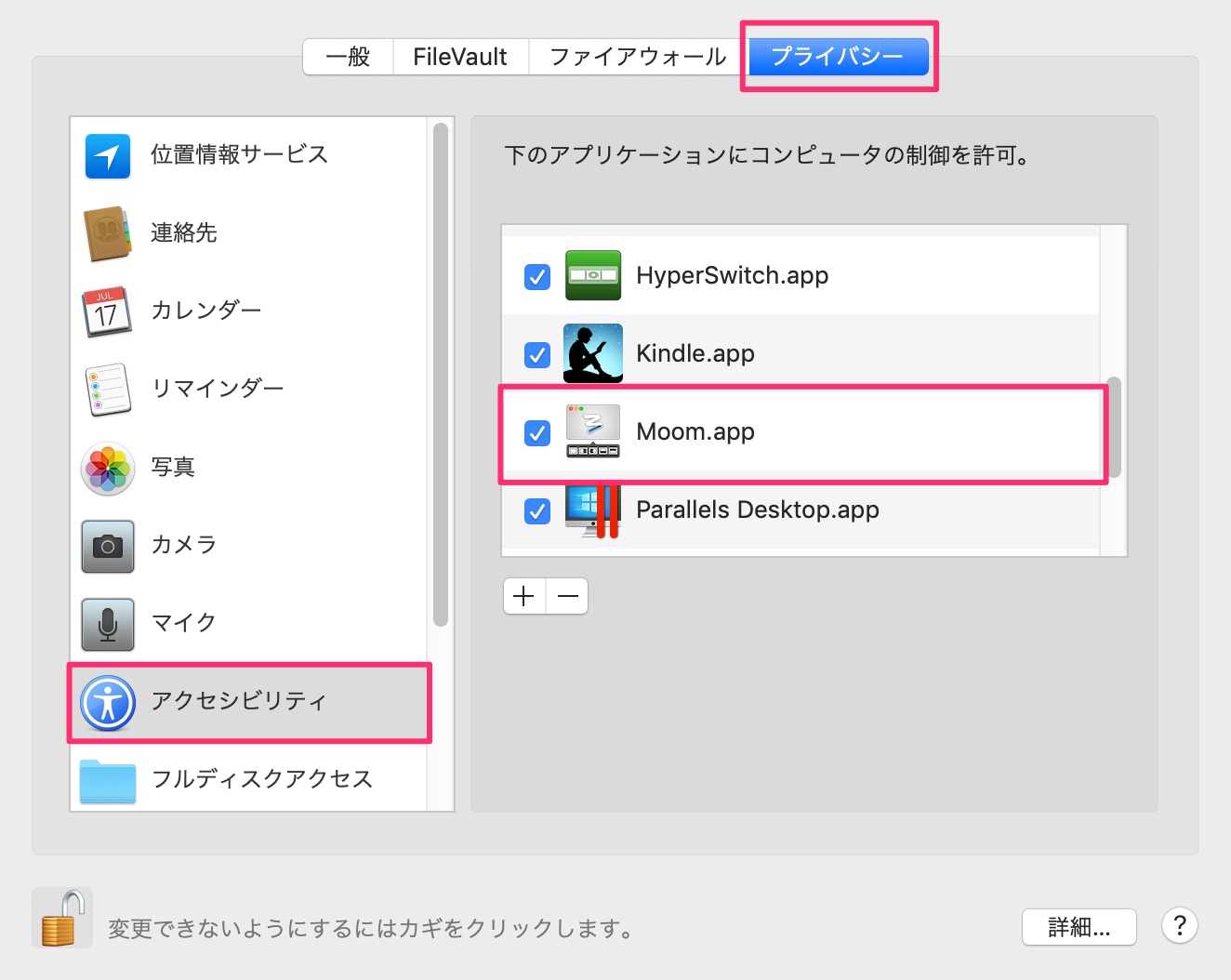
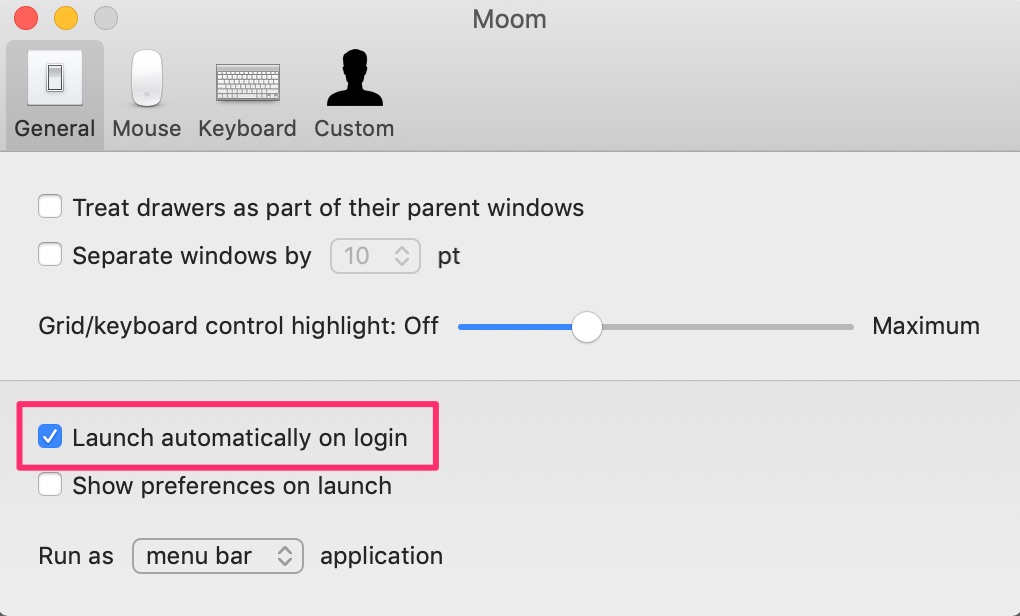
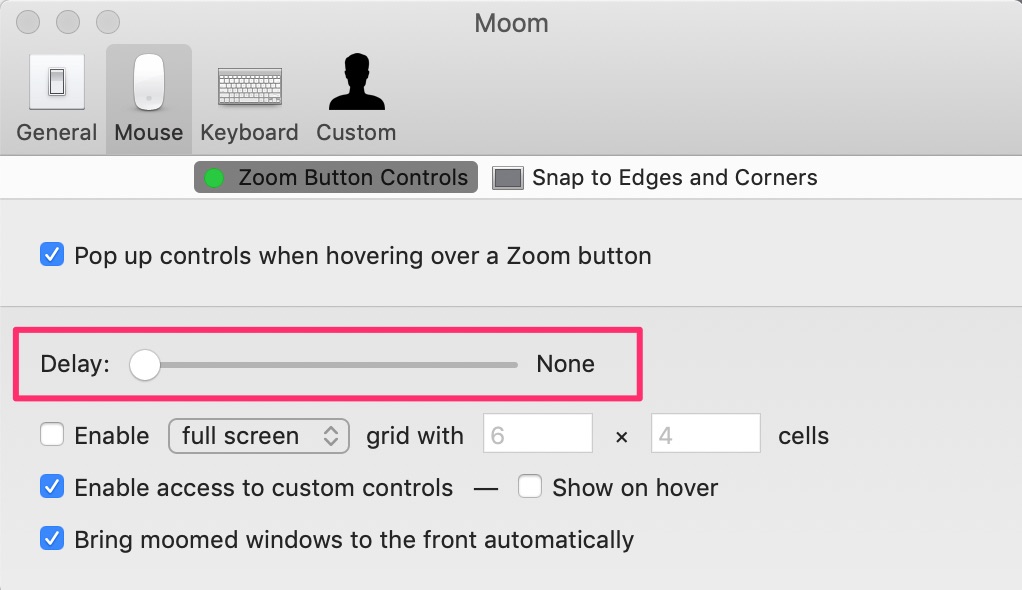
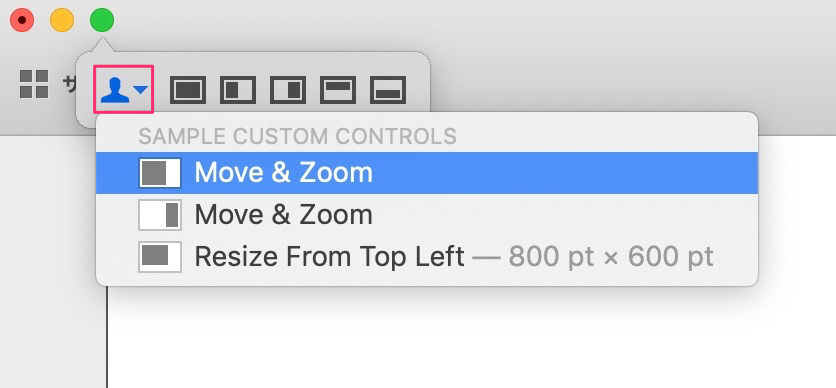
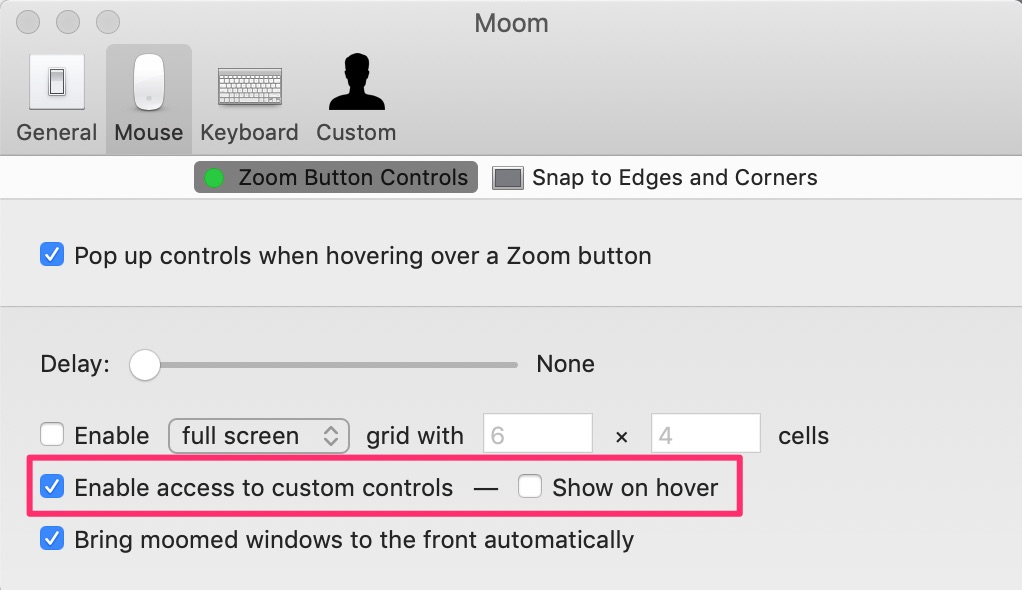
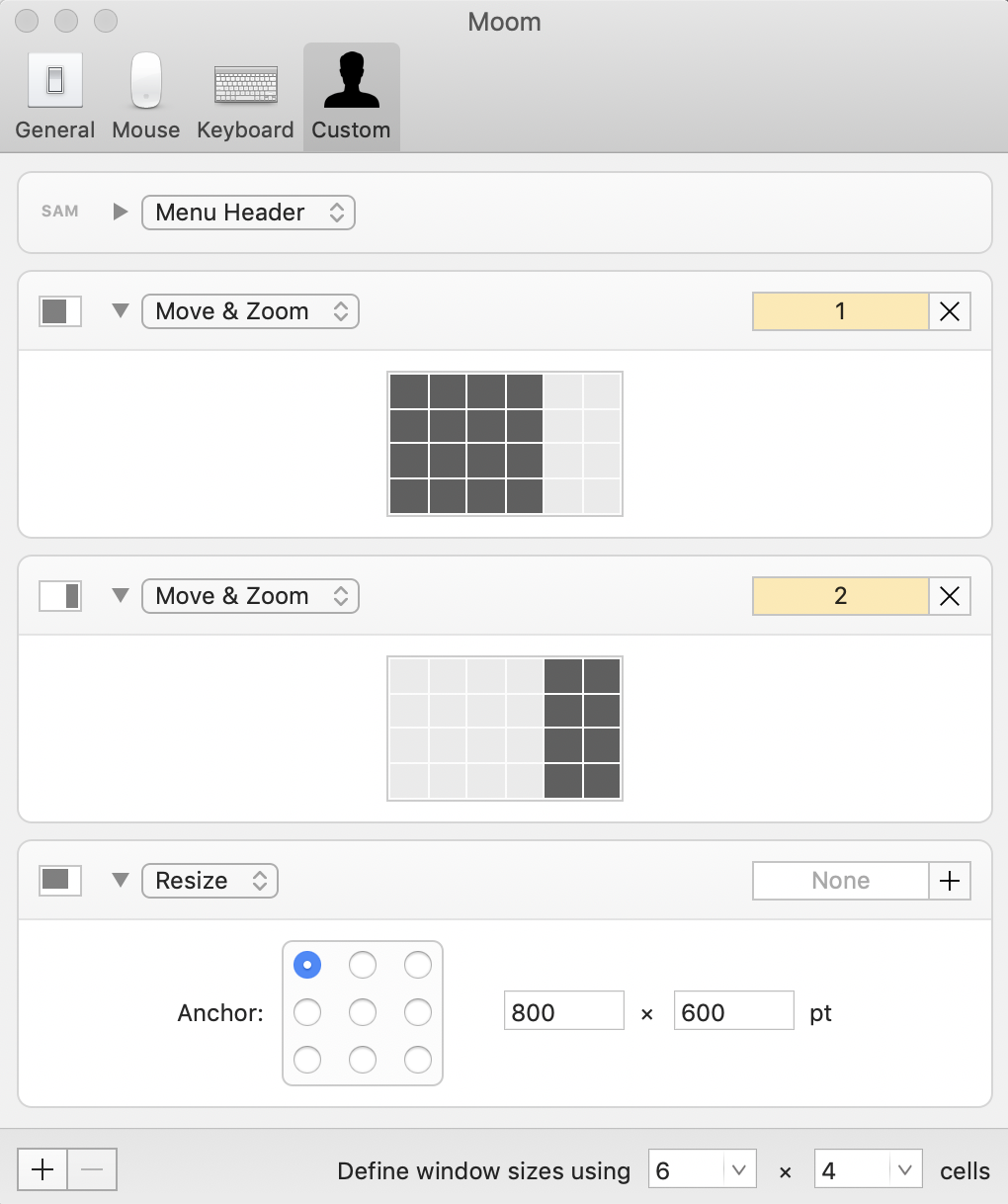
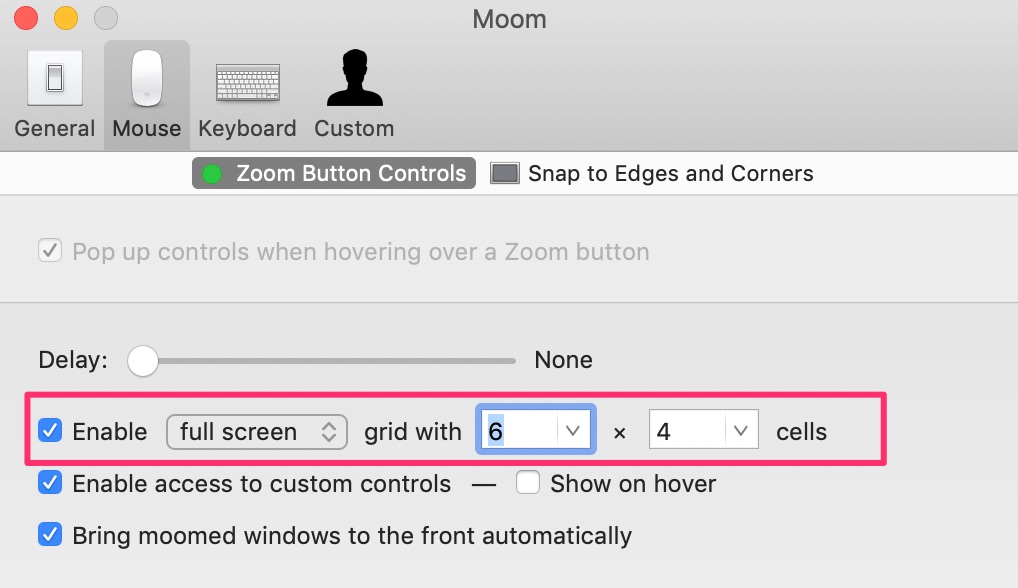
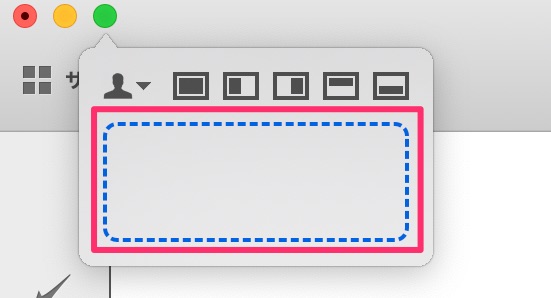
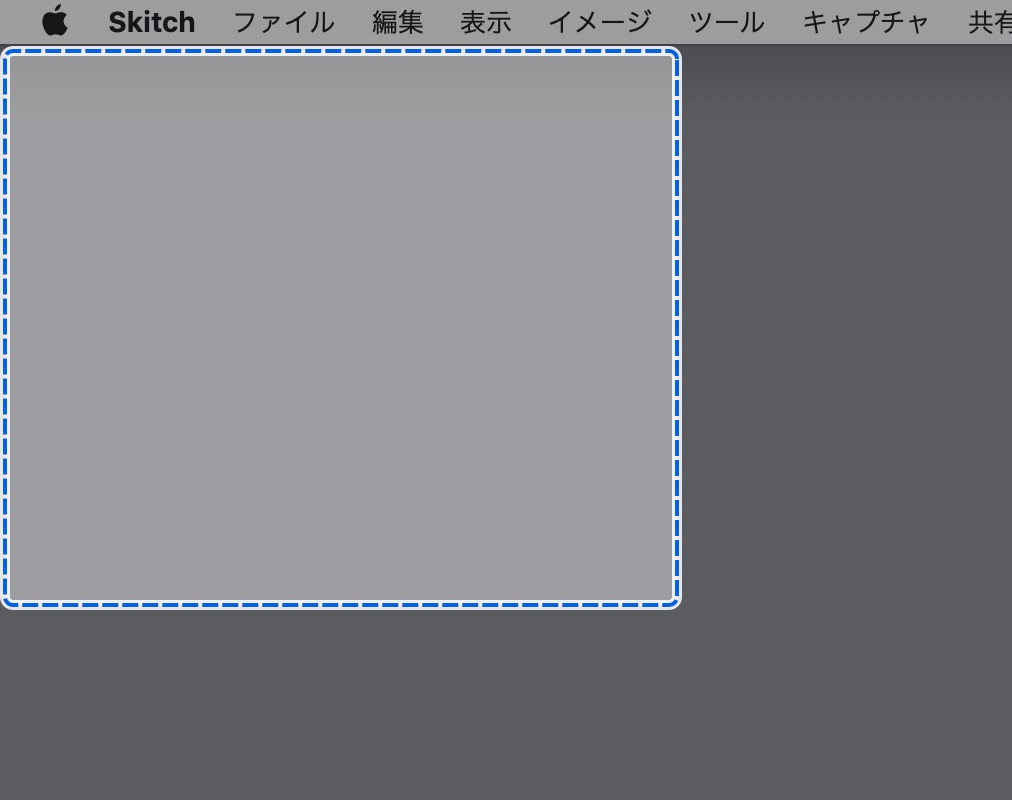
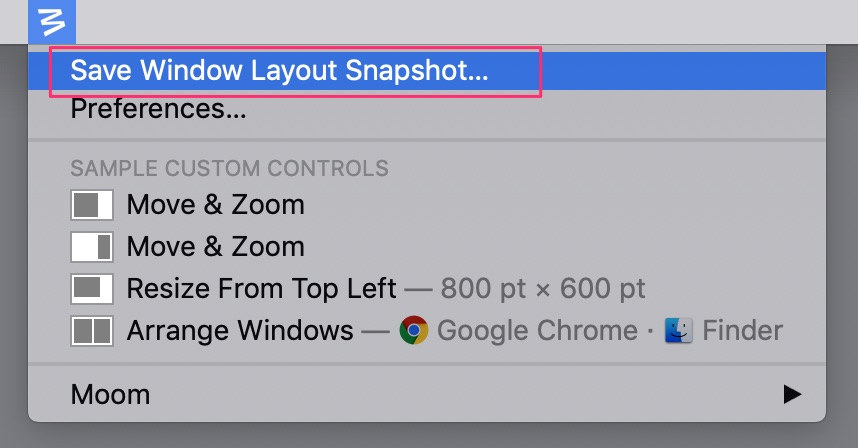
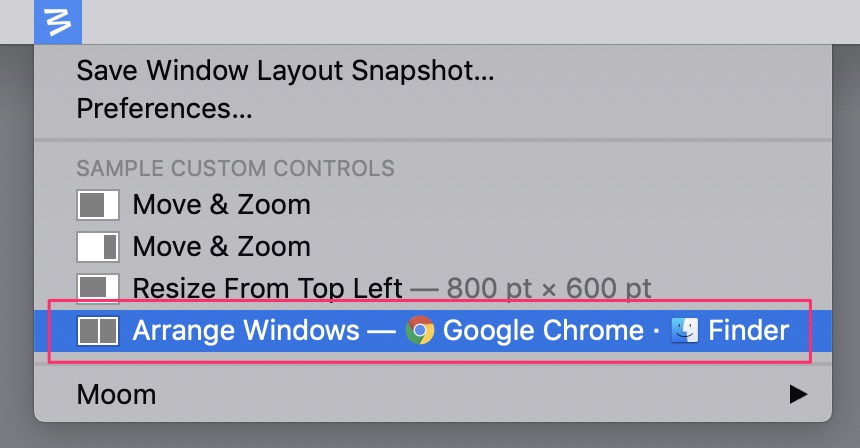
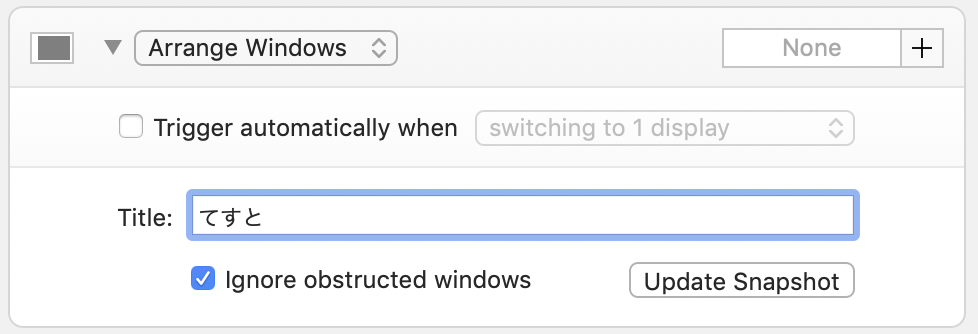
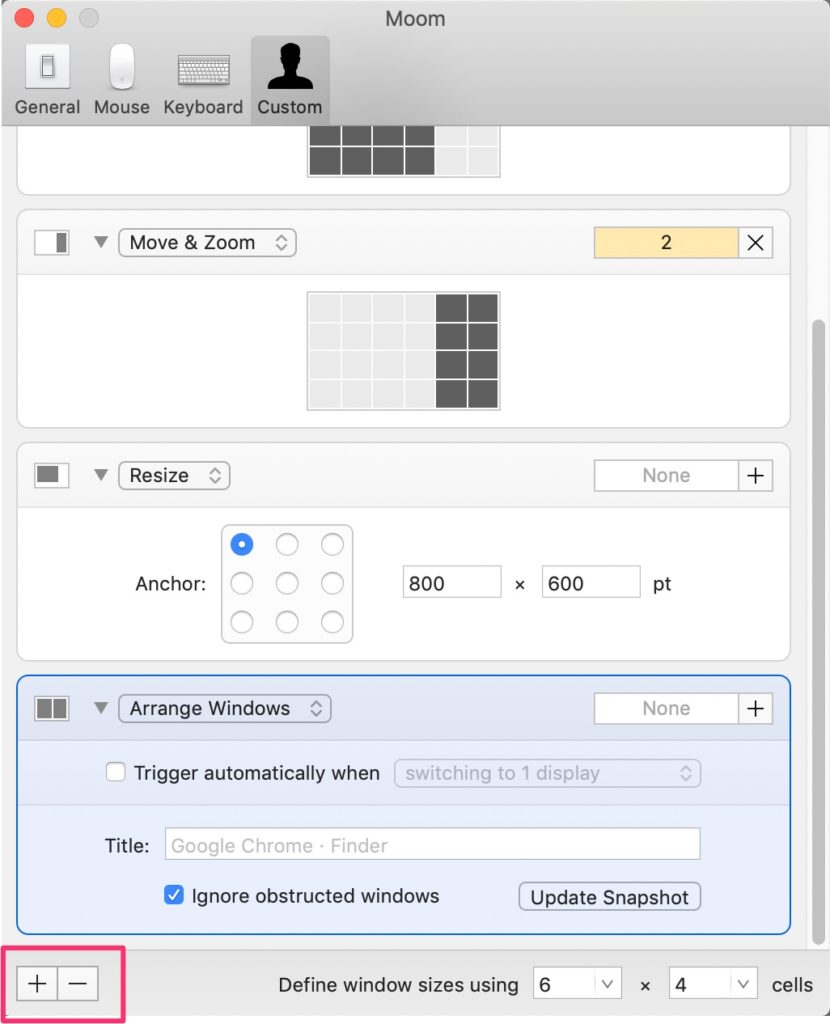

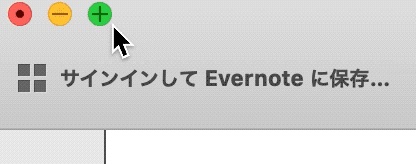

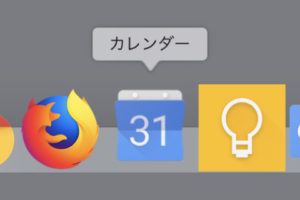

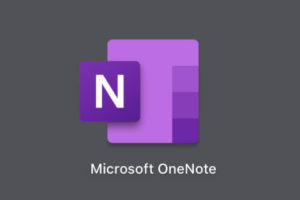

















コメントを残す