
今回は、データ復元ソフトの「EaseUS Data Recovery Wizard」をご紹介します。
ゴミ箱を空にして消してしまったデータも「EaseUS(イーザス) Data Recovery Wizard」なら簡単に復元することが可能です。
Windows版とMac版があります。Windows版だけなら「Recuva」などのソフトもありますが、Mac版もリリースされているのはありがたいです。EaseUS Data Recovery Wizardは、初めてでも直感的に操作できるような美しいソフトです。
EaseUS Data Recovery Wizard
今回は「EaseUS Data Recovery Wizard」をEaseUS様からご提供いただきましたので、実際に使ってみた感想や使用方法をご紹介します。
EaseUSのデータ復旧ソフトは、マイクロソフトやトヨタなどの大手企業へも導入実績があり、ウイルス&プラグインなしの安全な製品です。
無料版と有料版の違い
「EaseUS Data Recovery Wizard」は、無料版と有料版があります。無料版は、累計「2GB」までデータ復元可能です。どんなデータが復元できるのかスキャンしてチェックするだけなら、2GB以上も無料です。
つまり、どんなデータが復元できるかの全体スキャンはいくらでも無料ですが、実際に復元するには累計2GBまでが無料、それ以上は有料版にアップグレードすれば可能ということです。
ただ、無料版で500MBまでなら何もせずに復元できますが、2GBまで復元するにはTwitterなどでシェアして復元限度を増やす必要があります。方法は下記公式サイトで↓
少しだけでいいなら無料版で事足りますし、沢山復元したい場合も、本製品購入前に無料で試せるので良心的ですね。
Pro版にアップグレードすれば、容量制限解除の他に、永久無料アップグレードや永久無料テクニカルサポートも受けることができるようになります。
比較の詳細は、下記公式サイトの下の方にある「各エディションでの機能の比較」の欄をご覧ください。↓
無料版インストール方法
それでは、無料版のインストール方法をご紹介します。
- 公式サイトへアクセス>
- 「無料ダウンロード」をクリック>
※Macの方は「Mac向けはバージョンはこちらから」をクリック - ダウンロードしたファイルをダブルクリック>
- 「はい」>
- インストールウィザードが開くので、「日本語」>「OK」>
- 「次へ」>
- 「同意」>
- 「確認」>
- 「インストール」>
- 「完了」
これでインストール完了です。
使用方法
それでは、データの復元方法をご紹介します。
試しに、昔使用していた4GBのUSBメモリのデータを復元してみました。
- 「EaseUS Data Recovery Wizard」を起動>
- 復元したいドライブを選択>「スキャン」>
- スキャンが完了したら、復元したいファイルを選択し>「リカバリー」をクリックで復元完了です。
※今回の4GB(USB2.0)のUSBメモリのスキャンは、4分ほどで完了しました。
指定した場所へ保存することが可能です。
「サムネイル表示」にすることで直感的に見つけることができます。ファイル名検索も可能です。
ただ、復元後はファイル名が変わっている場合もあるそうなので、その点は注意してください。
「フィルタ」を指定して表示することもできます。
「高度なフィルター」では、ファイルタイプや変更時間などを指定することも可能です。
今回の復元では、過去に何度も上書きやフォーマットしているUSBなので、完全に消えてリストにも表示されないファイルもありました。また、サムネイルが表示されないファイルは、復元してもファイルが壊れていて開くことはできませんでした。
しかし、とても簡単な手順で復元できたのですごく便利だと感じました。全てのファイルが復元できるわけではないですが、こういうソフトがあるのはとてもありがたいですね。シンプルで使いやすく、チェックして復元するだけなので便利です。
有料版へのアップグレード方法
無料版から有料版にアップグレードする方法もご紹介します。
Windows版とMac版のライセンスは別です。間違えないためにも、無料版からのアップグレードがオススメです。
また、割引クーポンも貰えるらしいので、よろしければこちらもご覧ください。
それでは、アップグレードの方法をご紹介します。
- 「EaseUS Data Recovery Wizard」の上部にある「アップグレード」をクリック>
- アップグレードのポップアップが表示され、購入ページへ遷移できます。>
クレジットカード・PayPal・コンビニ決済がご利用可能です。
- 購入済みのラインセンスコードを入力>「アップグレード」をクリックで完了となります。
これで容量無制限で復元できるようになりました。
感想
今回は、昔仕事で利用していた4GBのUSBを復元してみました。過去に購入して持ち歩いていた画像素材などが復元されて懐かしかったです。
私の場合はTime Machineで定期的にMacのバックアップをしていますが、このソフトなら、バックアップできていない期間のデータや外部メモリなどの復元が簡単にできるのでとてもありがたいです。
実は昔、友人の結婚式を個人的に少し撮影した写真データをうっかりフォーマットしてしまった時に、このソフトに救われた経験があります。あの時は本当にお世話になりました。当時の私のようにテンパっている方は、無料で試すことができますので購入前に是非チェックしてみてください。





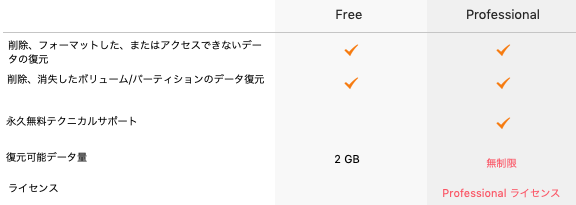
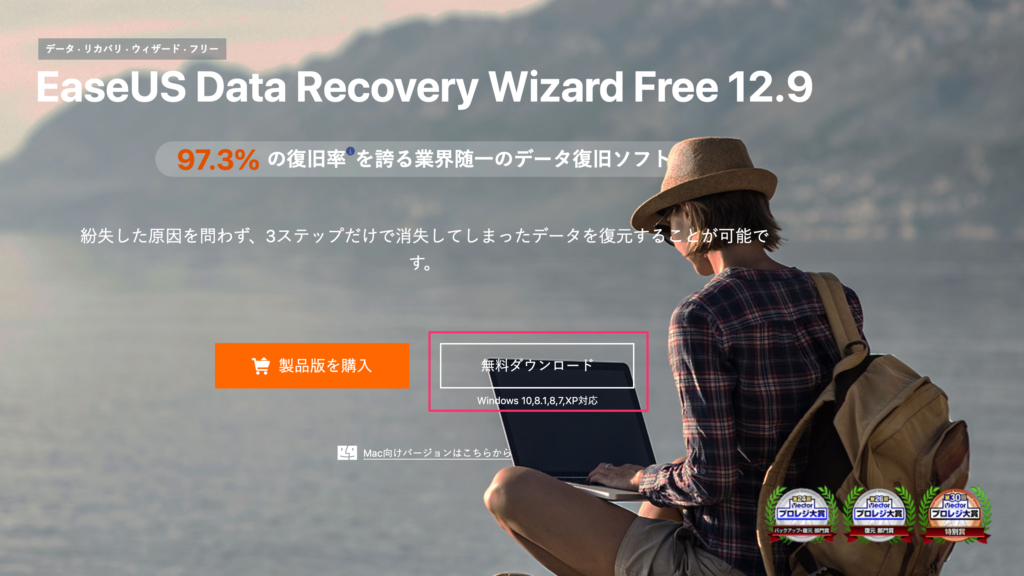

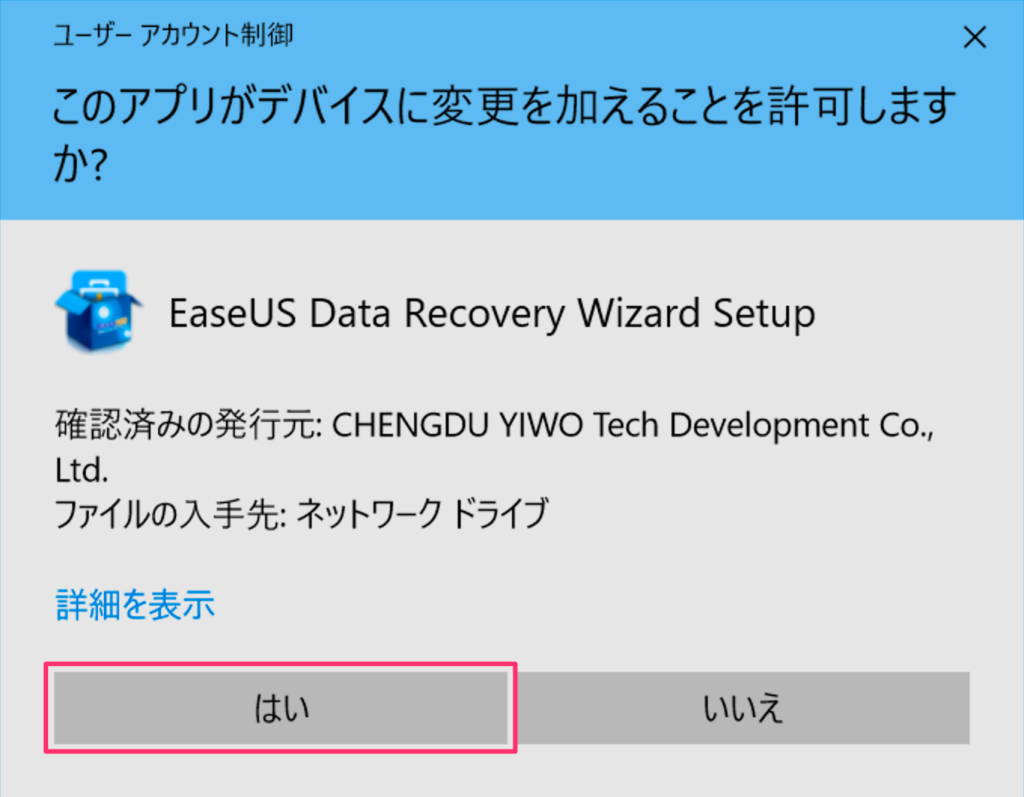
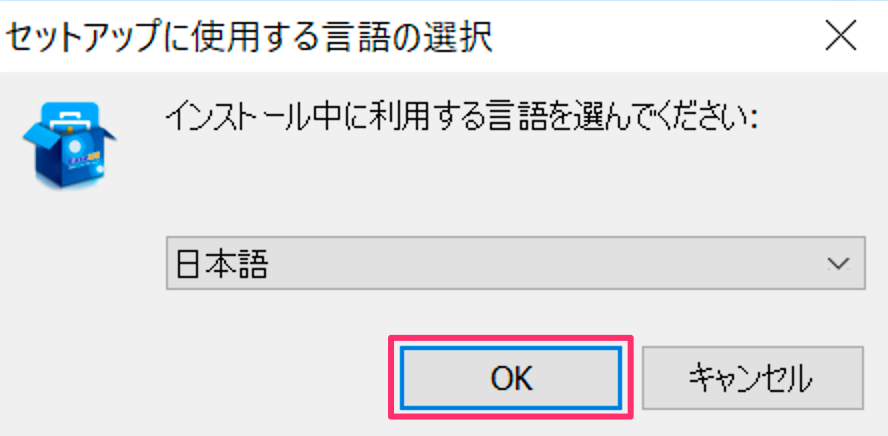

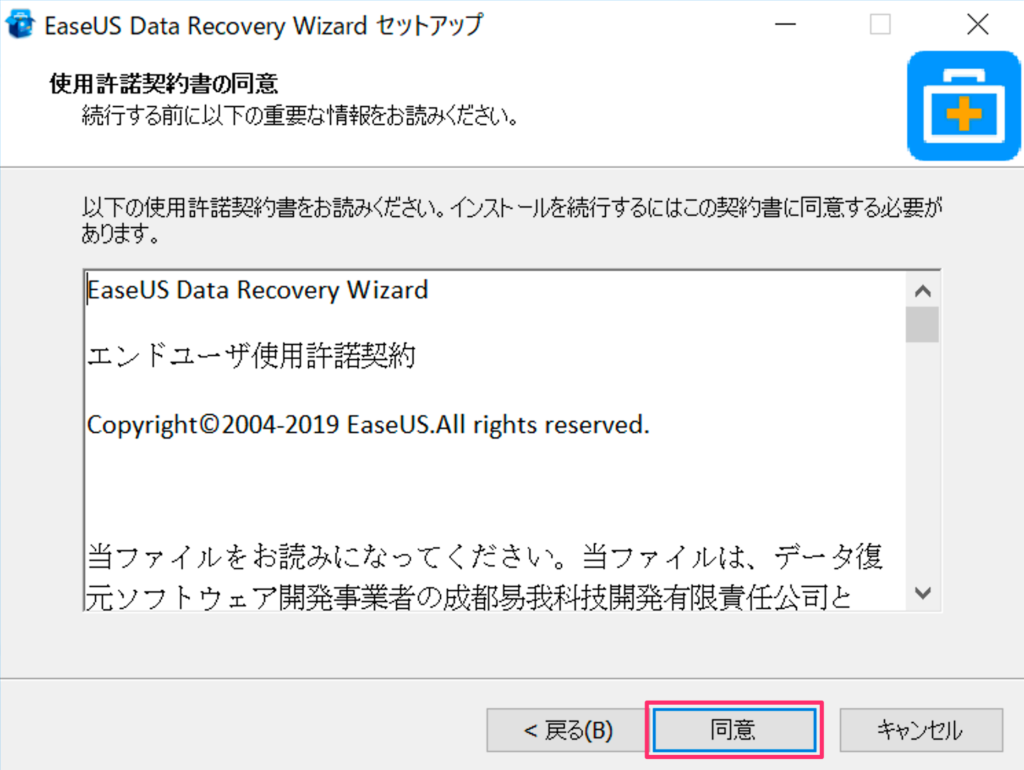
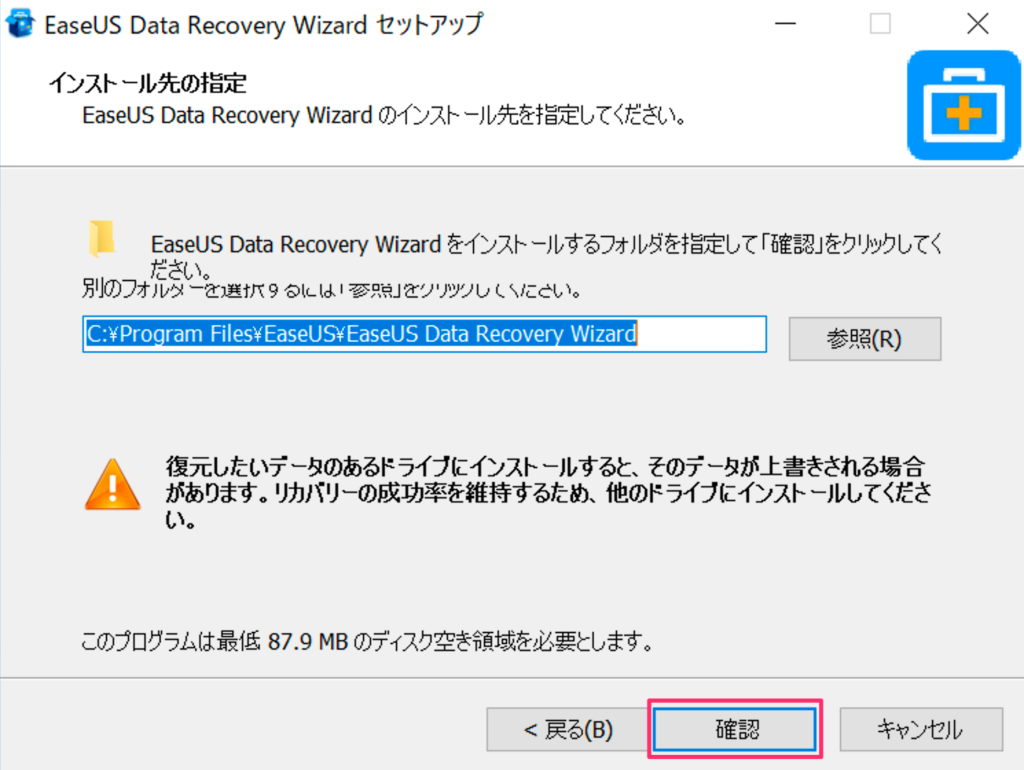
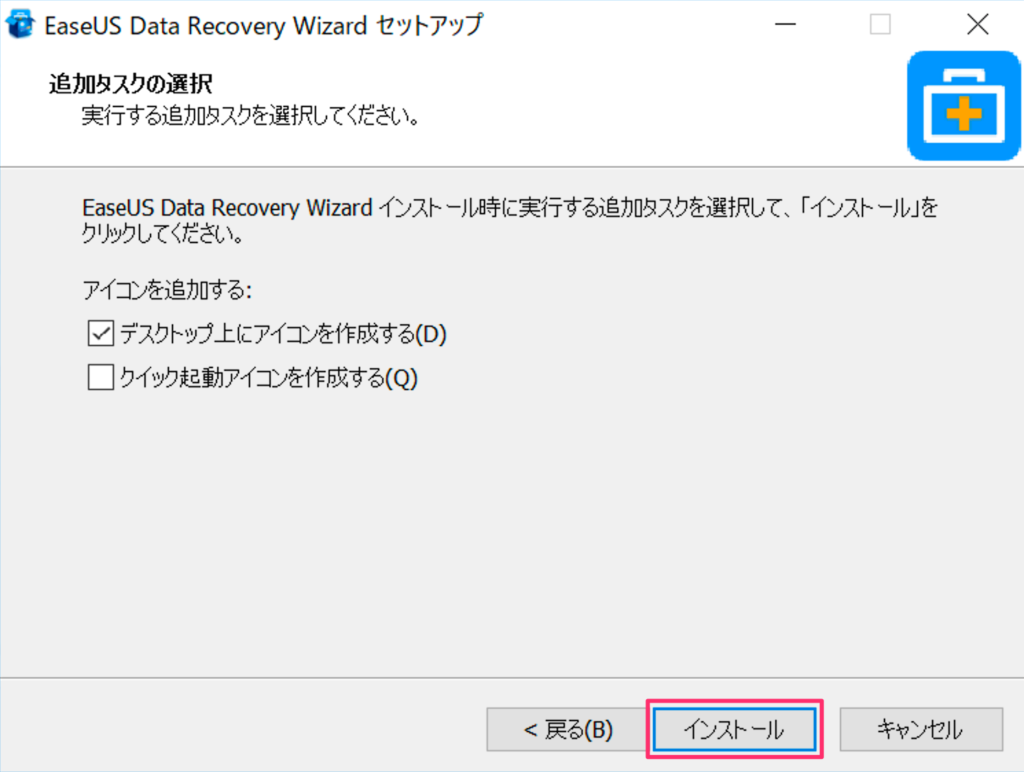
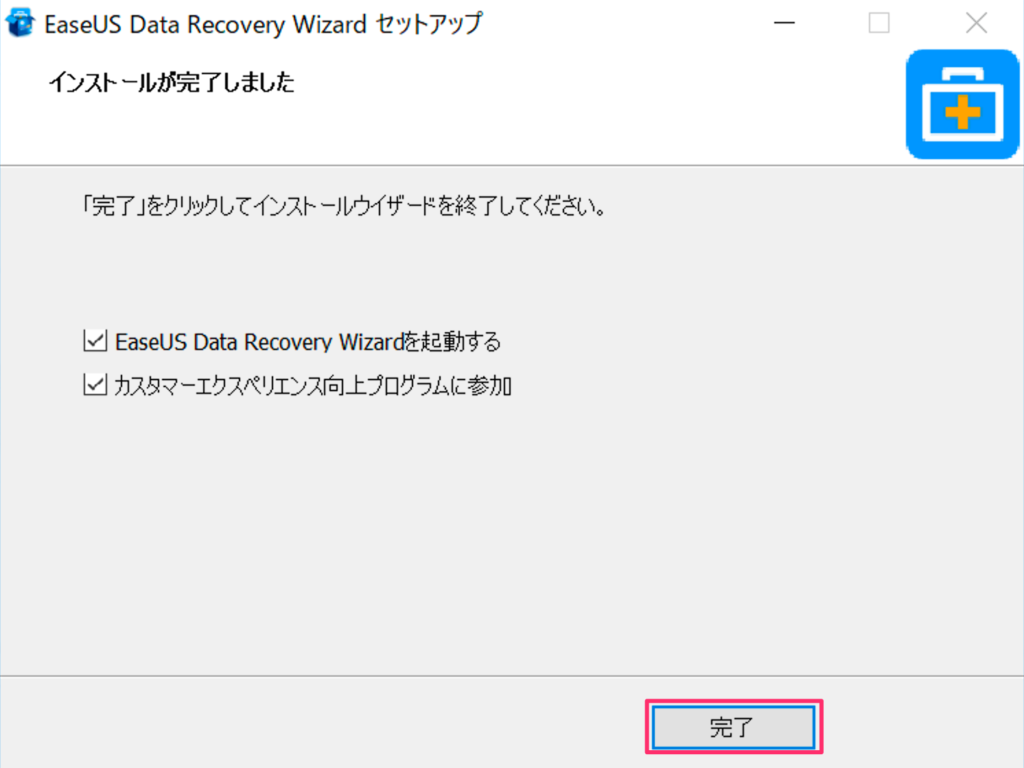

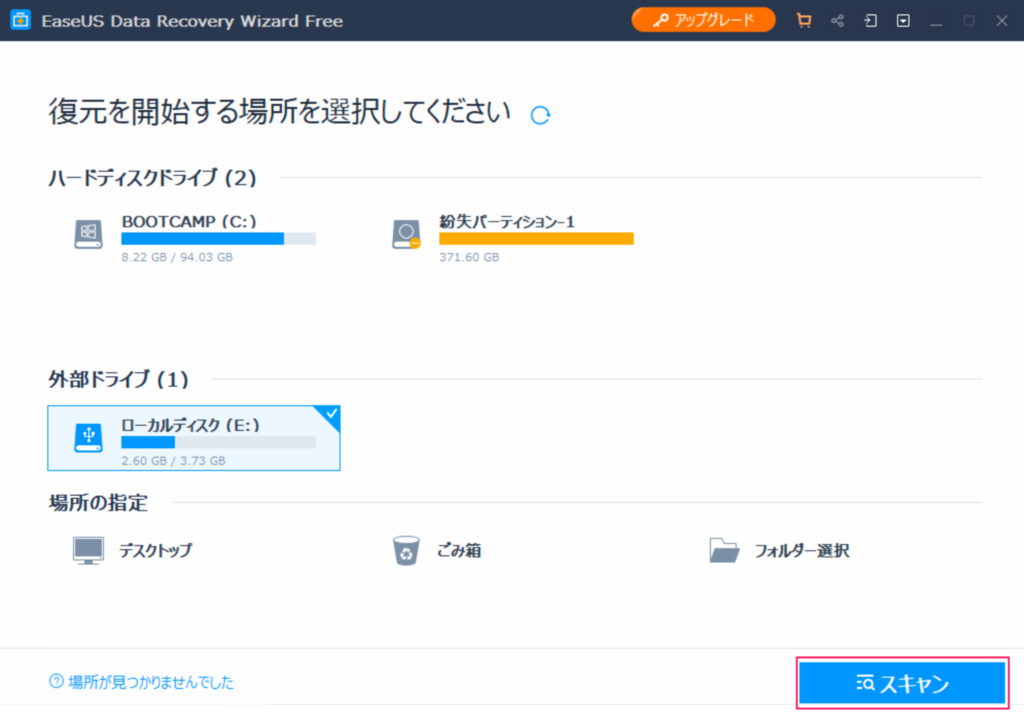
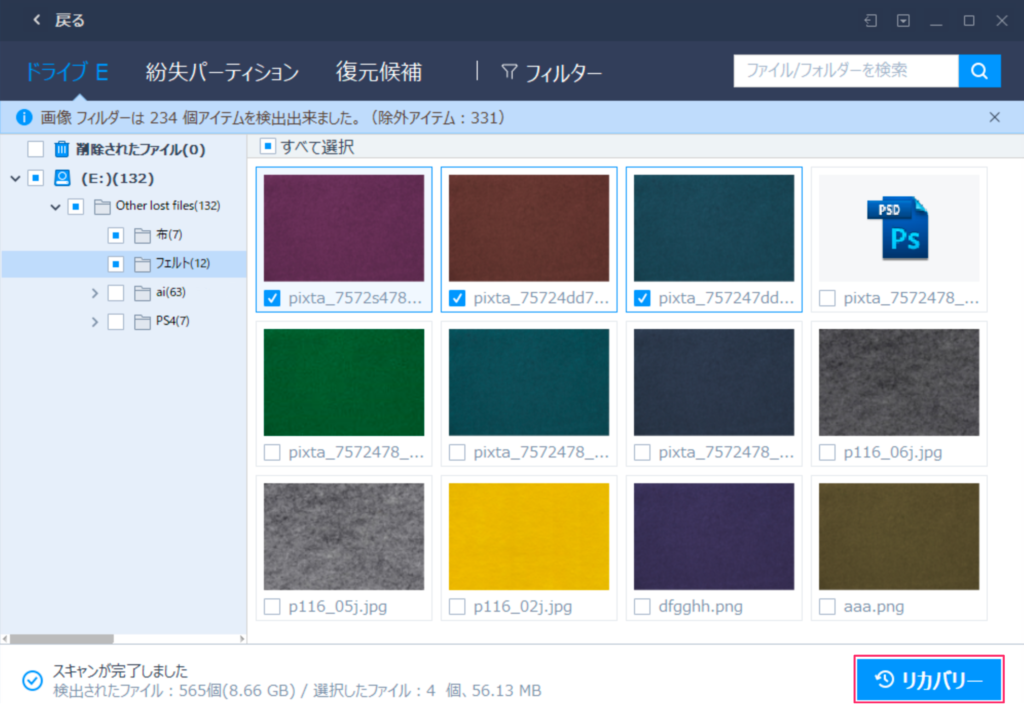
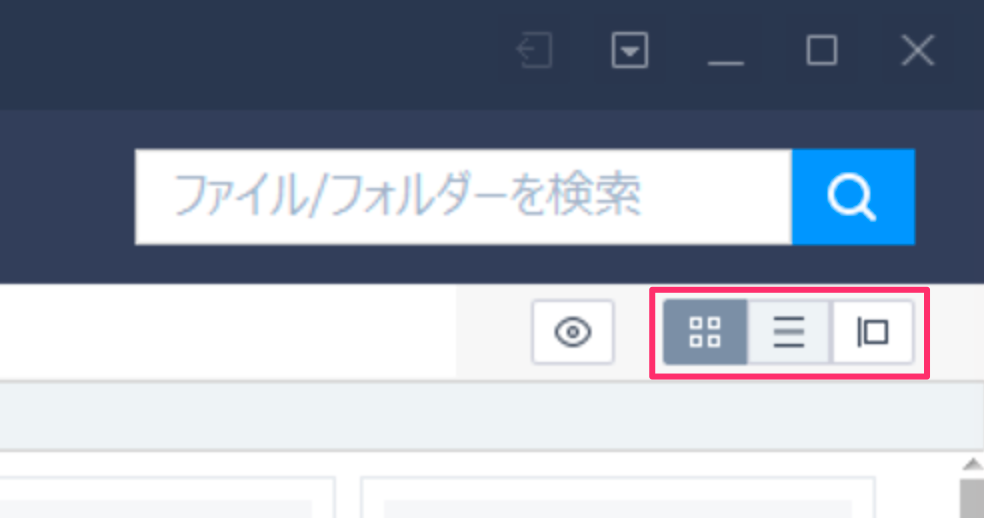
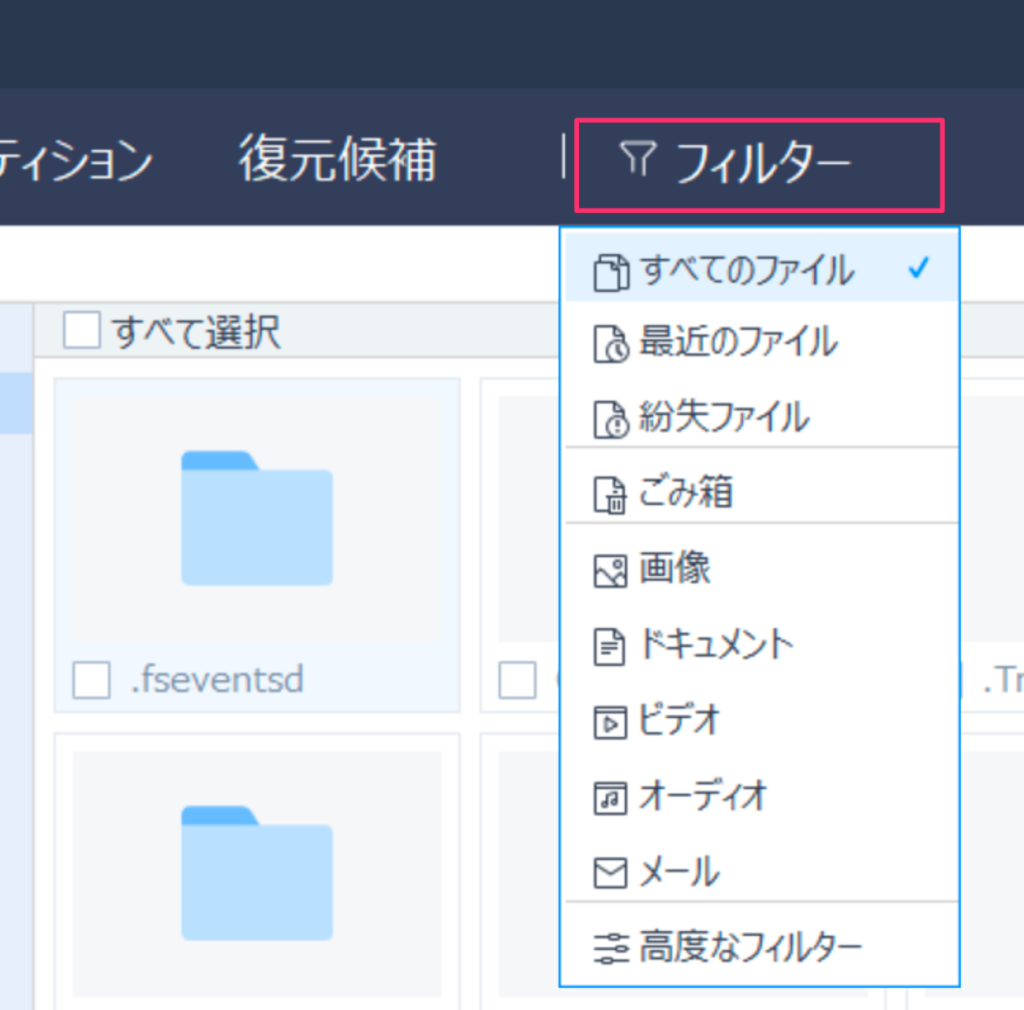
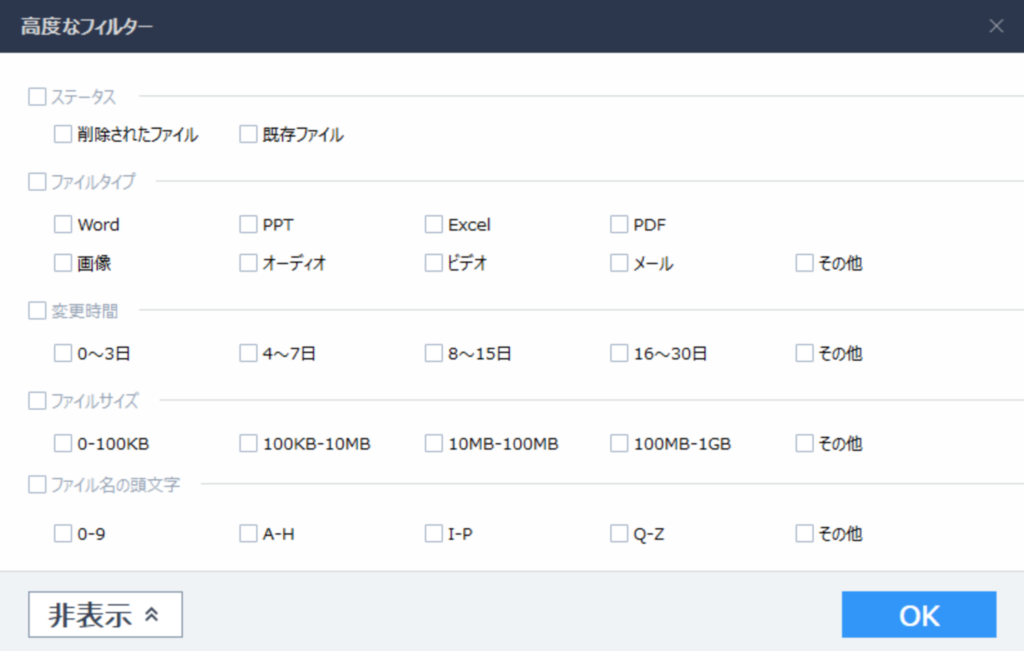

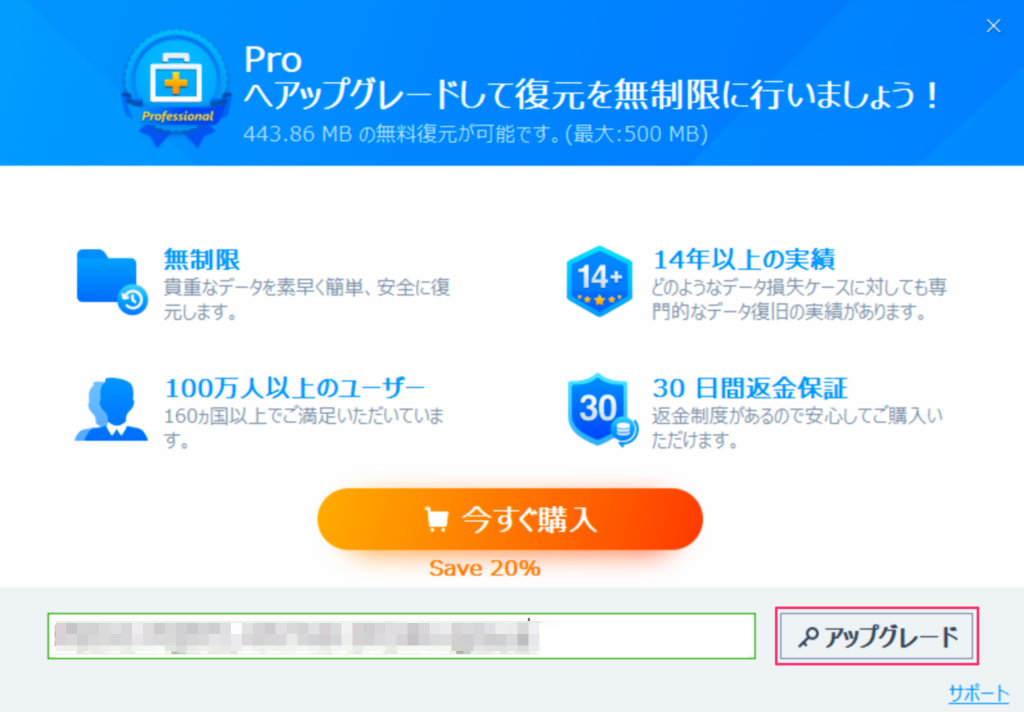

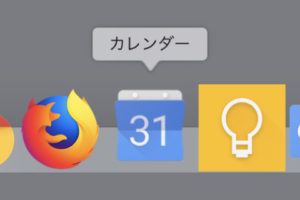
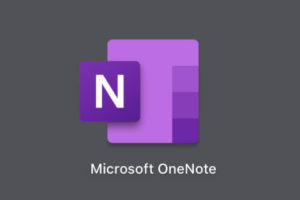
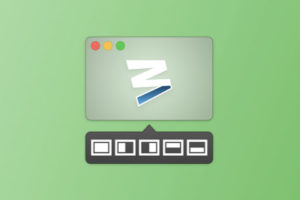

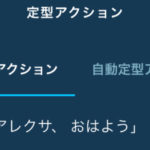















コメントを残す