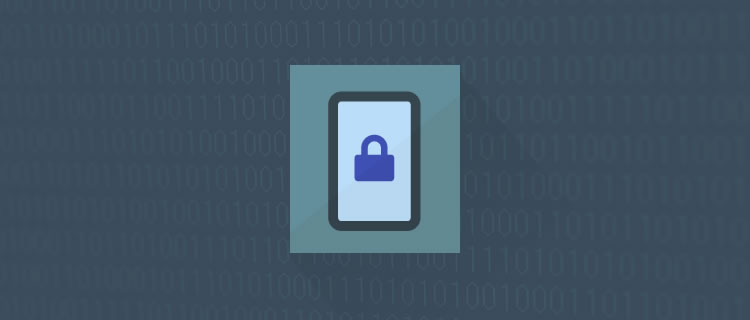
「パスワードの管理」って大変ですよね。
「SNS」や「ネットショップ」、「ネットバンク」など、増える一方です。
しかも、駄目だとわかっていても、「同じパスワード」で統一しがちです。
以前は、そうでした・・・。
「セキュリティも脆弱」で、「手間もかかる」って最悪ですよね。
「乗っ取り」や「ハッキング」とか超怖いですよね。
そこで、それらを解決するために導入した、「パスワード管理アプリケーション」のご紹介です。
追記:現在は「Bitwarden」へ乗り換えました。
もくじ
パスワード管理の救世主
ご紹介するのは、「トレンドマイクロ社製」の「パスワードマネージャー」というソフトです。お使いの「Windows、Mac、Android、iOS端末」でのログインが簡単になります。
ログインを自動でサポート
「パスワードマネージャー」に一度パスワードを保存すると、次回からのログインを自動でサポートしてくれます。
導入前は、ログインするたびに、パスワードをまとめている「メモ帳ソフト」をいちいち起動して、必要なパスワードを探して、選択して、コピペして・・・すごく手間でした。
マスターパスワード
「サイトごと」に「パスワード」をバラバラに設定したとしても、「パスワードマネージャー」にログインするための、「マスターパスワード」さえ覚えておけば、他のパスワードを覚える必要は無いです。
パスワードマネージャーで、「マスターパスワード」を入力すれば、自動でログインしてくれます。スマホの場合は、「指紋認証」でログインできます。
暗号化されてクラウドに保存
登録したパスワードは、「暗号化されてクラウドに保存」されます。
暗号化されているため、トレンドマイクロ社の中の人でも、パスワードを見ることはできません。
例えば、
クラウド化のおかげで、自宅の「Windows」から登録したパスワードを、外出先の「スマホ」で呼び出すことができます。
1つの端末で保存すれば、自分の端末同士で「自動共有」できます。
「バックアップファイル」ダウンロード可能
「バックアップファイル」が必要なら、いつでもダウンロードできるので、いちいちメモ帳に入力しなくていいです。
使用方法について
パスワードマネージャーで必要なソフトをインストール済みの状態からの説明になります。
実際にインストールする際は、案内に従って「必要なソフト」を、簡単にインストールできるので、今は使い方だけをご説明します。
パソコンの場合
「Google Chrome」の場合でご説明します。
※事前に下記の準備をしています。
「Chrome用パスワードマネージャープラグイン」をインストール済み
例えば、アマゾンにログイン
例えば、「PCのGoogle Chrome」からアマゾンにログインします。
ログイン後、少し待つ
ログイン後の画面で少し待つと、「パスワードマネージャー」が「パスワードを保存するか」たずねてきます。
「今すぐ保存」を押し保存します。
次回以降、自動でログイン
次回以降、アマゾンに訪れた時は、自動でパスワードマネージャーの「ログイン」ボタンが右上に表示されます。
何も入力せず、「ログイン」を押すだけで、簡単にログインできます。
※複数アカウントがある場合は、どのアカウントを使用するか選択項目が出てきます。
「iOS端末」の場合
次に、「iPhone」の場合でご説明します。
※Androidではこの方法は使用できません。
※事前に下記の準備をしています。
- 「パスワードマネージャー」のアプリをインストール済み
- 「Safari」の下のメニューからパスワードマネージャーをオン
- 「TouchID(指紋認証)」をオン
「iOS端末」から、アマゾンへログイン
Webブラウザ「Safari」で、アマゾンにアクセスします。
ログイン画面で、Safari(下側)の「メニューボタン」を押します。
パスワードマネージャーを選択
パスワードマネージャーを選択します。
指紋認証
指紋認証を求められるので、認証します。
(指紋認証が無い機種は、ここでマスターパスワードを入力)
ログインしたいアカウントを選択
ログインするアカウントを選択します。
これで、ログイン完了です。
ログイン後の画面が表示されます。
すぐ慣れますし、指紋認証でログインできるので、かなりラクです。
一部のスマホアプリにも対応
上記では、「Safari iOS」の場合でしたが、一部のスマホアプリにも対応しています。
「対応済みのアプリ」のログイン画面では、下記のようなアイコンが表示されます。
アイコンを押せばパスワードマネージャーが選択できます。
あとは、Safariと同じ手順です。
「スマホ」や「タブレット」の注意事項
「iOS端末」は「Safari」と連動できますが、「Android」は「パスワードマネージャーアプリ」のブラウザ機能でブラウジングする必要があります。
詳しくは、下記でご確認ください。
料金体型
年契約と月契約
| 年額版 | ||
|---|---|---|
| 商品名 | 1ヵ月あたり | 価格 |
| パスワードマネージャー 3年版 | 約120円 | 4,299円(税込) |
| パスワードマネージャー 2年版 | 約137円 | 3,271円(税込) |
| パスワードマネージャー 1年版 | 約153円 | 1,831円(税込) |
| 月額版 | ||
|---|---|---|
| 商品名 | 1ヵ月あたり | 価格 |
| パスワードマネージャー 月額版 | 154円 | 154円(税込) |
無料体験
登録方法は「公式サイト」にて、とてもわかりやすく記載されています。
※無料版は、5つまでしかパスワードを保存できません。
私は、まず無料版から使用しました。
その他
「ブラウザ」から「パスワードを継承」
「パスワードマネージャー」インストール時に、使用中のブラウザ(IE、Chrome、Firefox)からパスワードを引き継ぐことができます。
※MacはSafari、Chrome、Firefox
住所やカード情報も登録可能
住所やカード情報も保存できるので、登録しておけば簡単に呼び出すことも可能です。
パスワード作成機能
パスワードをランダムで作成するだけの機能があります。これでサイトごとにバラバラのパスワードを設定できます。地味に便利です。
未対応の場合あり
「パスワードマネージャー」はすごく便利で気に入っていますが、今のところ、まだ対応していない「アプリ」や「サイト」もあります。
対応していない時でも、「パスワードマネージャー」内でパスワードをコピーできますので安心です。
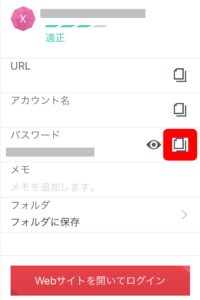
「コピーボタン」で楽々コピーできます。
まとめ
「パスワードマネージャー」いかがでしたでしょうか。「月額:154円(税込)」と良心的な価格ですし、馴染みのある「トレンドマイクロ社製」なのでいいですね。
いずれにしても、パスワードを、思い出したり、探す時間は、人生で通算すれば、結構な時間になります。それを省略できるのは素晴らしいです。
特に外出時に便利ですね。以前は、外出先でパスワードが思い出せず帰宅するまで諦めたことも。もうそんな苦労は、おさらばです。以上、「パスワードマネージャー」についてでした。では。





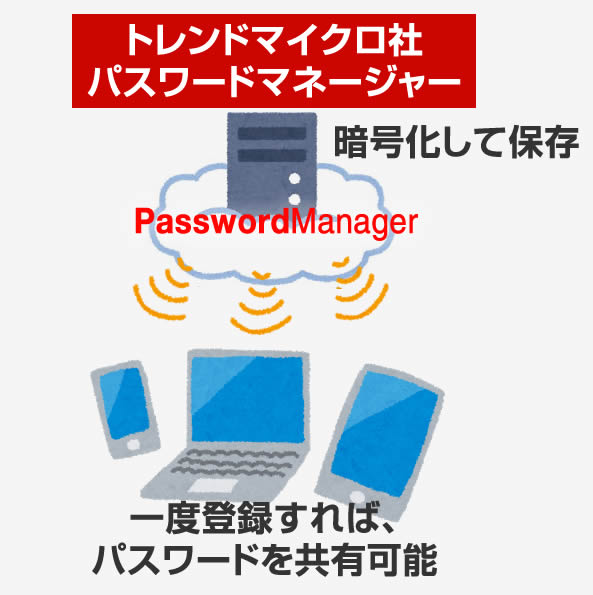
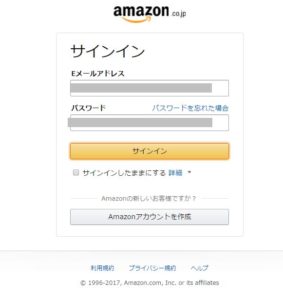
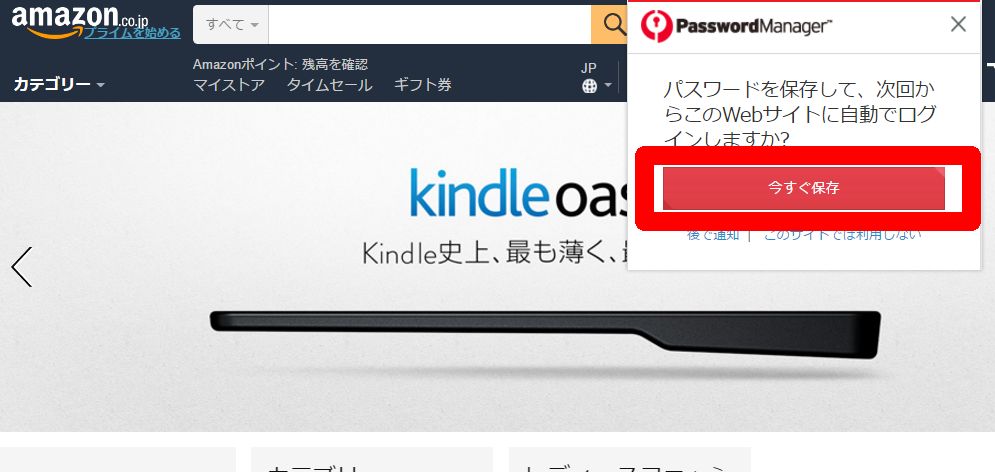
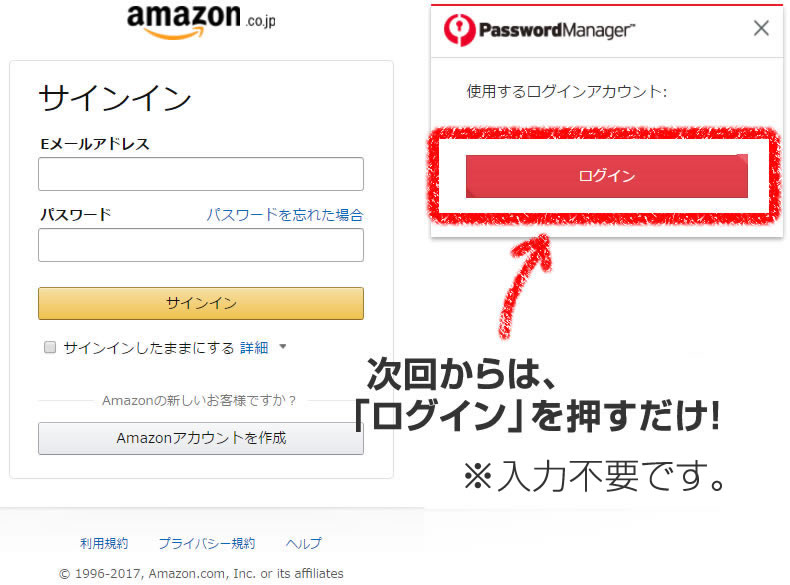
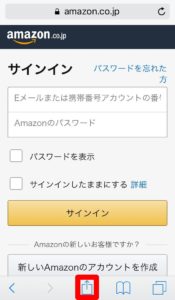
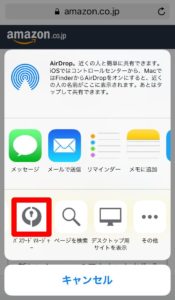
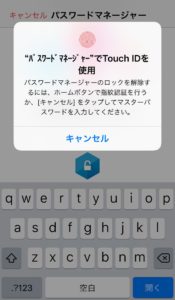
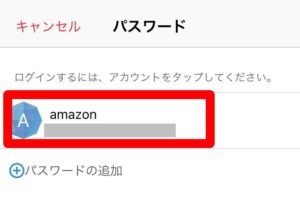
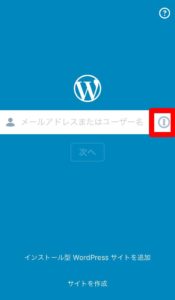
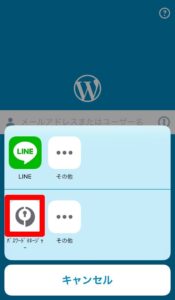
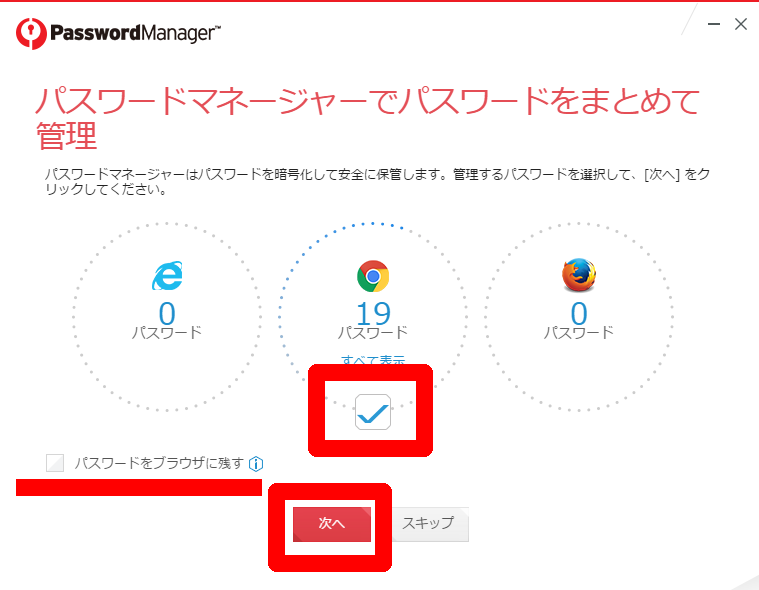
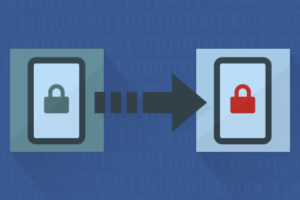
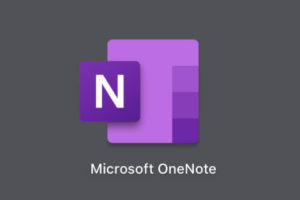
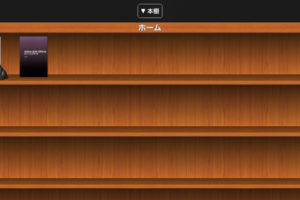

















コメントを残す