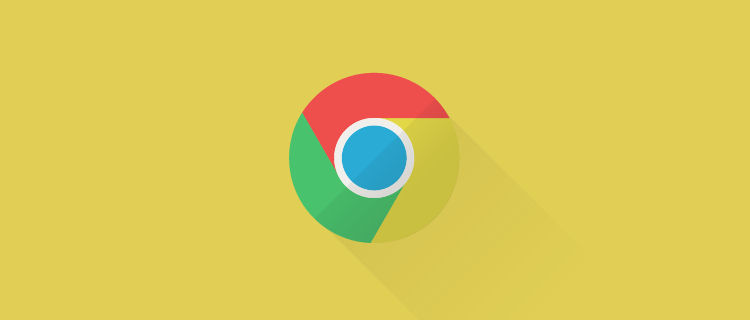
「よく見るサイト(お気に入りやブックマーク)」を、Google Chromeで「一気に開く方法」をご紹介します。複数のブックマークを「2クリック」で開くことができます。
もくじ
はじめに
今回ご紹介する「Tabbie」という拡張機能なら、複数のブックマークを、2クリックで開くことができます。
Windowsだと「Ctrl+クリック」でブックマークを連続でクリックしていけば、新しいタブで次々と開くことができますが、割りと手間です。NEWSやRSSなど、ほぼ毎日見るページがある方におすすめです。
Tabbie
- 「複数のページ」をグループとして保存可能。
- 次回からは、2クリックで開くことができます。
- 複数のグループを保存可能。
インストール方法
- 下記へGoogle Chromeでアクセスして、インストールしてください。
使用方法
- グループとして保存したいサイトを、1つのウィンドウで開く
- Tabbieの「ネコちゃんアイコンをクリック」>「名前を付けて保存」
- 次回からは、「Tabbieのアイコン」>「open」の2クリックで開きます。
こんな感じで新しいウィンドウで開いてくれます。便利です。
グループを複数保存することができます。
グループを修正したい場合
一部「削除」したい場合
- 修正したいグループの「Tabs」をクリック
- 削除したいリンクを「remove」
一部「追加」したい場合
追加は修正できないので新たに作り直します。
- 「open」で編集したいグループを一旦開きます。
- そのウィンドウ内に、新しいタブで「追加したいページ」を開く。
- グループとして新たに保存します。
- 前回のグループを「remove」します。
以上です。
データをバックアップ
Tabbieに登録したデータをバックアップしたり、違うパソコンに移動したい場合は、OneTabという別の拡張機能を利用しています。
OneTab
開きまくったタブを、1つのタブへまとめてくれる拡張機能です。見やすい一覧の状態にしてくれます。まとめたタブを元の複数のタブに戻すことも可能です。(「すべてを復元する」をクリックで可能。)
下記のサイトで詳しくご紹介されています。
バックアップ方法
- バックアップしたいサイトを開く>
- OneTabアイコンをクリック>
- URLの書き出し/読み込み>
- URLを全選択し、メモアプリなどにコピペ
正直かなり面倒です。もっと便利な方法があればいいのですが不明です。いい方法があれば教えていただけたら嬉しいです。
面倒くさいですが、Chromeがクラッシュする可能性もあるので、大事なサイト一覧はバックアップしておくことをオススメします。
その他「タブ関連」の拡張機能をご紹介
Session Buddy
Tabbieより多機能ですが、用途はほぼ同じ内容の拡張機能です。使用していませんが一応ご紹介してます。
>>Session Buddy - Chrome ウェブストア
下記のサイトで詳しくご紹介されています。
Tab Snooze
指定した日時に、指定したページを開いてくれる拡張機能です。
下記のサイトで詳しくご紹介されています。
Tab Split
複数開いたタブを、2つのウィンドウに、一発で「分離」できます。
2018-12-10 追記:現在Tab Splitのダウンロードができません。tabSorter2などの別の拡張機能で代用しています。
「タブを選択」>「Tab Split」>「選択したタブの後ろを分離」
組み合わせると便利なショートカット
Windowsの基本機能で、
「Windowsキー+→」or「Windowsキー+←」で画面半分にウィンドウをフィットできます。
「Tab Split」>「Windowsキー+→」が便利です。
※上記の状態で、中央のラインを左右にドラッグすれば、2つのウィンドウ幅の割合を同時に調節することもできます。(5:5→3:7の比率へなど)
※ちなみに「Windowsキー+↑」「Windowsキー+↓」でウィンドウサイズを「最大・中・最小化」と変更できます。
参考サイト
下記のサイトを参考にさせていただきました。
感想
「Tabbie」は、地味だけど便利なので気に入って使っています。便利なのが見つかれば更新します。





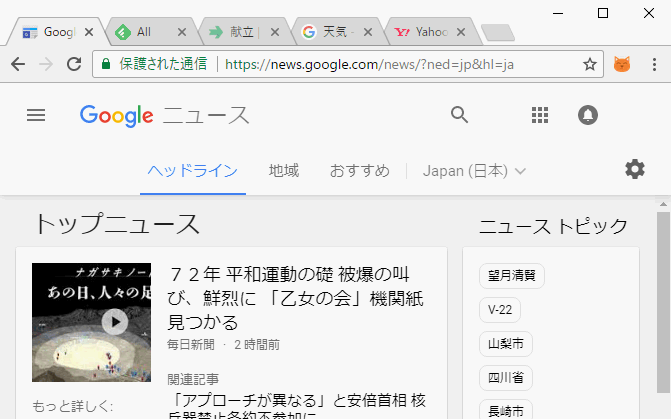
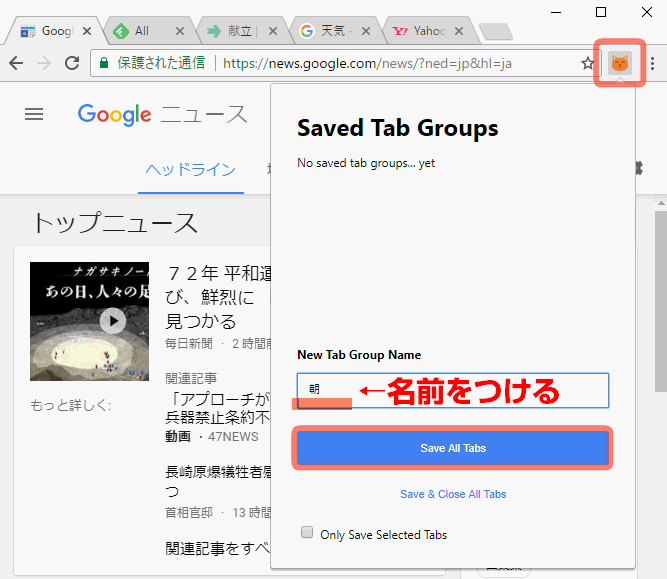
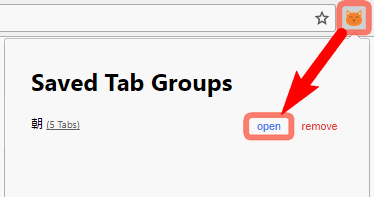
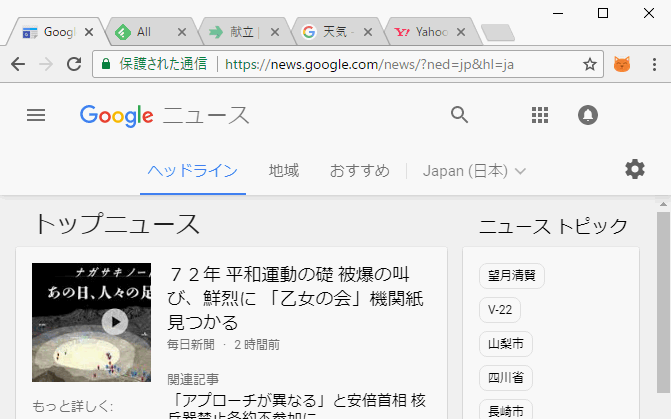
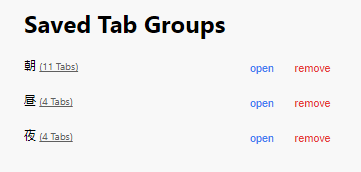
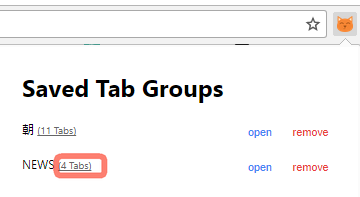
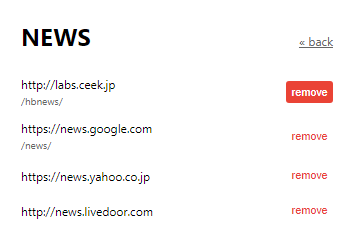
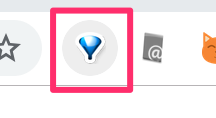
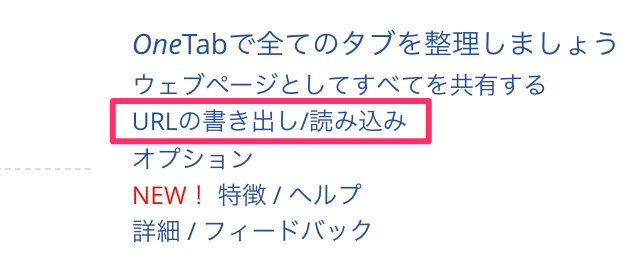
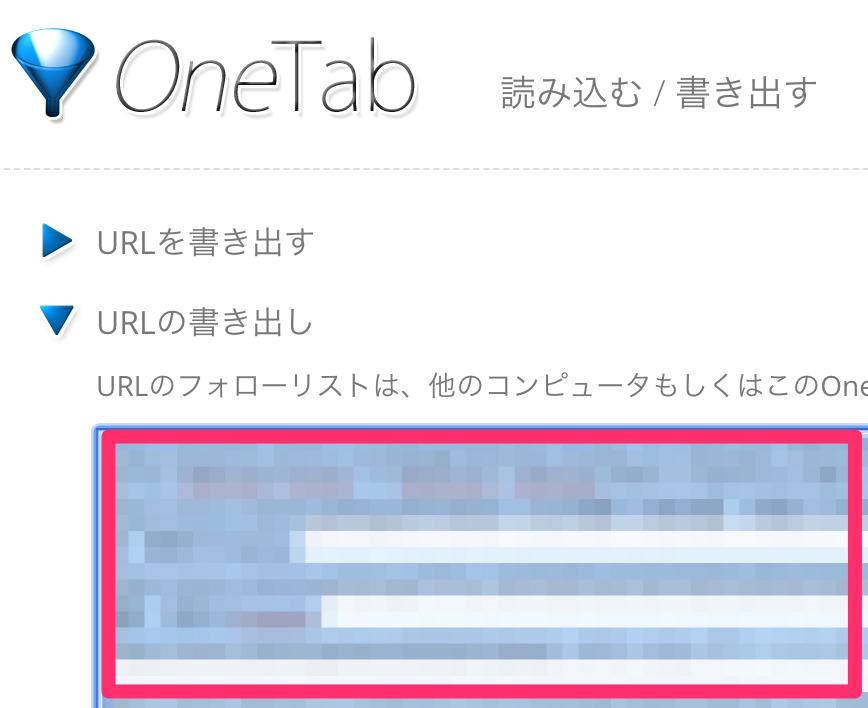
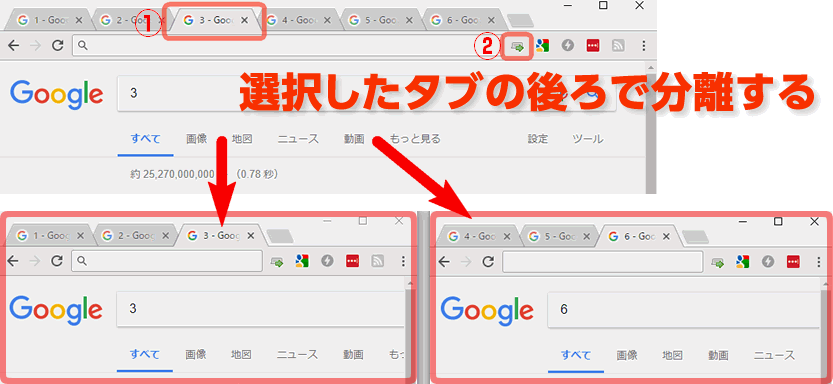
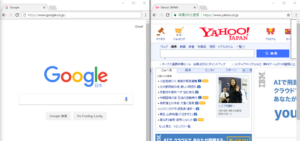

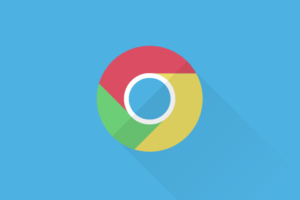


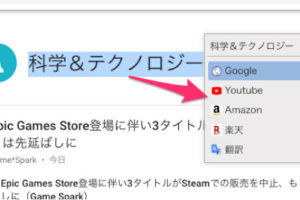

















コメントを残す