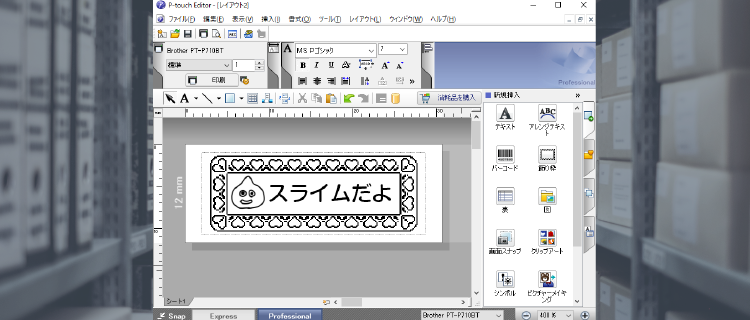
先日、ラベルライターP-TOUCH CUBEの商品レビューをご紹介しました。今回は、その「ラベルライターP-TOUCH CUBE」専用のパソコン版ラベルエディターソフト「P-touch Editor」をご紹介します。P-TOUCH CUBE利用者なら無料で利用できます。
「P-touch Editor」ならパソコンにインストールされているフォントを利用してラベルを作成することができます。フリーフォントなどを活用すれば色々できそうです。他にも、バーコードを作成したり、画像を読み込んだりすることもできます。ナンバリング(連番)機能もあります。
※ラベルライターP-TOUCH CUBEについては、下記の記事をご覧ください。
P-touch Editor
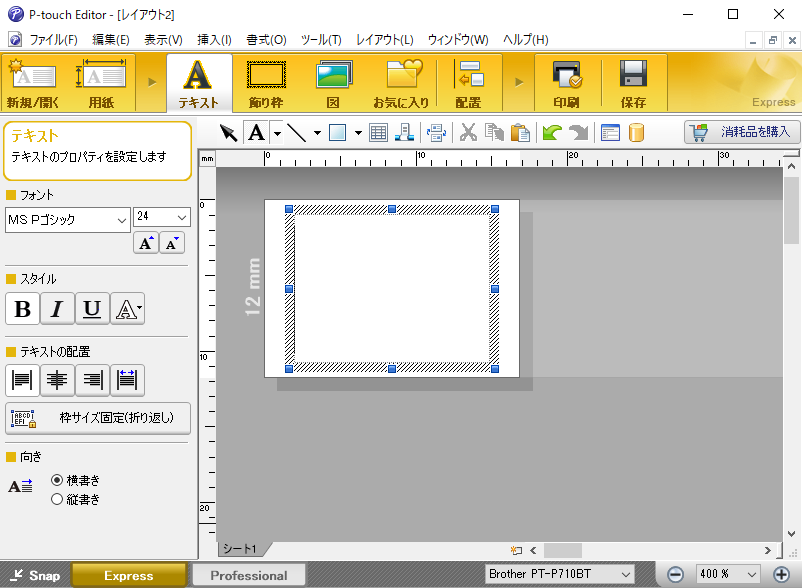
パソコン用ラベルエディターソフト「P-touch Editor」ならできることの幅がぐっと広がります。
バーコードや宛名なども作成できるので、業務用としても利用できます。上記の画像のようなインターフェースで、簡単に操作できます。MicrosoftのWordっぽい使い方です。
利用方法
ダウンロード
ドライバーとP-touch Editorをダウンロードすればすぐに利用できます。P-TOUCH CUBE利用者なら無料で利用できます。
- 下記から「ドライバー」と「P-touch Editor」をダウンロード&インストールしてください。ソフトウェアダウンロードへ進みダウンロードしてください。
ダウンロードの際に、P-TOUCH CUBEの「シリアル番号」を入力する必要があります。シリアル番号は、本体を開いたラベルをセットする部分にあるバーコードに表記されています。
パソコンと本体をUSB接続する前に、必ずドライバーをインストールしておいてください。先にドライバーをインストールしておかなければ、プリンターとしてきちんと認識してくれない場合があるからです。その場合は、ドライバーの再インストールで解決できます。
使い方
- 「P-touch Editor 5.2」を起動>
- 新しいレイアウト>
- Professionalモードへ切り替え(こちらの方が個人的に操作しやすいため)>
- テキストや飾り枠、別のソフトで描いたイラストなどを追加してみました。>
画像や飾り枠の「重なり順」は「右クリックメニュー>順序」から変更できます。 - USBケーブルで、本体(P-TOUCH CUBE)とPCを接続>
- あとはプリンターを選択し、印刷するだけです。
- 印刷できました。
12mmラベル
「フォント」はパソコンにインストールされているものが選択可能です。
(私の環境では、フォント一覧が下記のようにモザイクがかかったように表示されてかなり選びにくいです。問題なく選択はできるのでいいのですが。原因不明です。)
「印刷ボタン」や「ラベルサイズ設定」が表示されていない場合は、下記のように「タブ」を表示させてください。
「バーコード」や「QRコード」も簡単
「バーコード」や「QRコード」も簡単に作成することが可能です。
作成する際に、バーコードの規格を選択できます。入力タブで数値を入力します。
テンプレートを利用する
テンプレートから簡単に作成することも可能です。一部をご紹介します。下記のようにテンプレートが沢山用意されています。
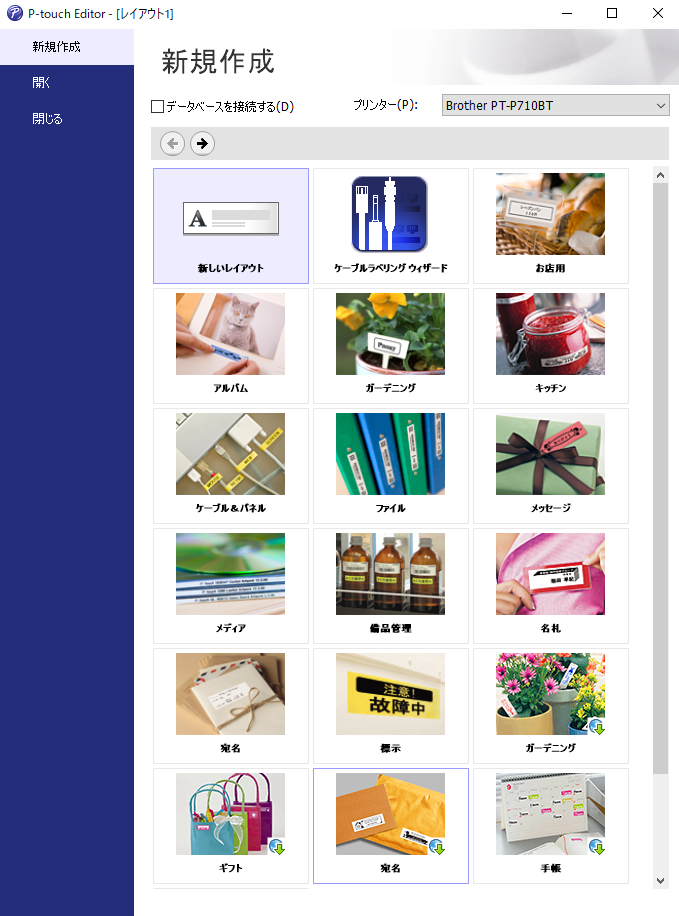
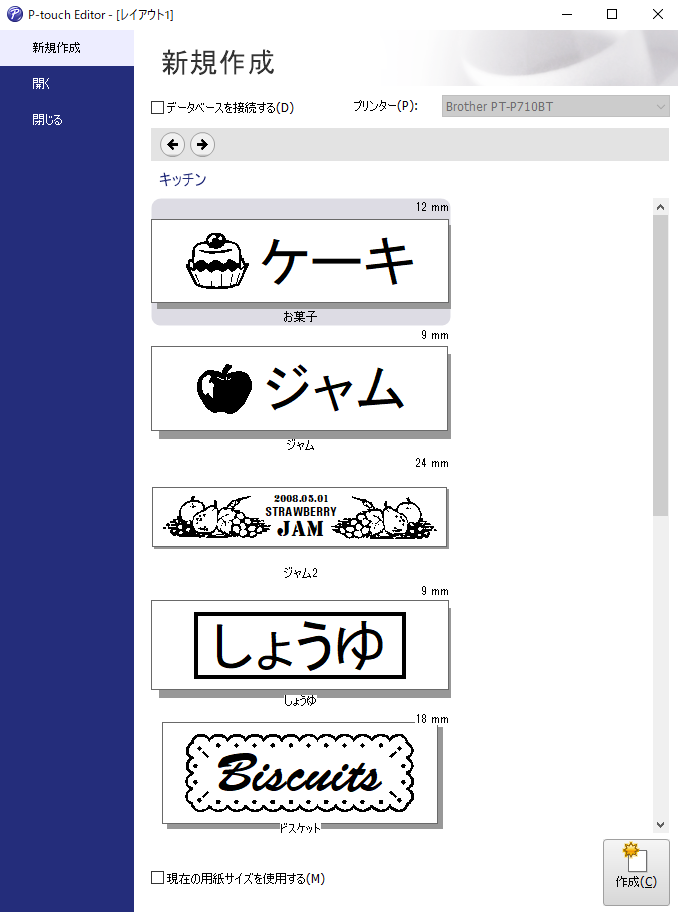
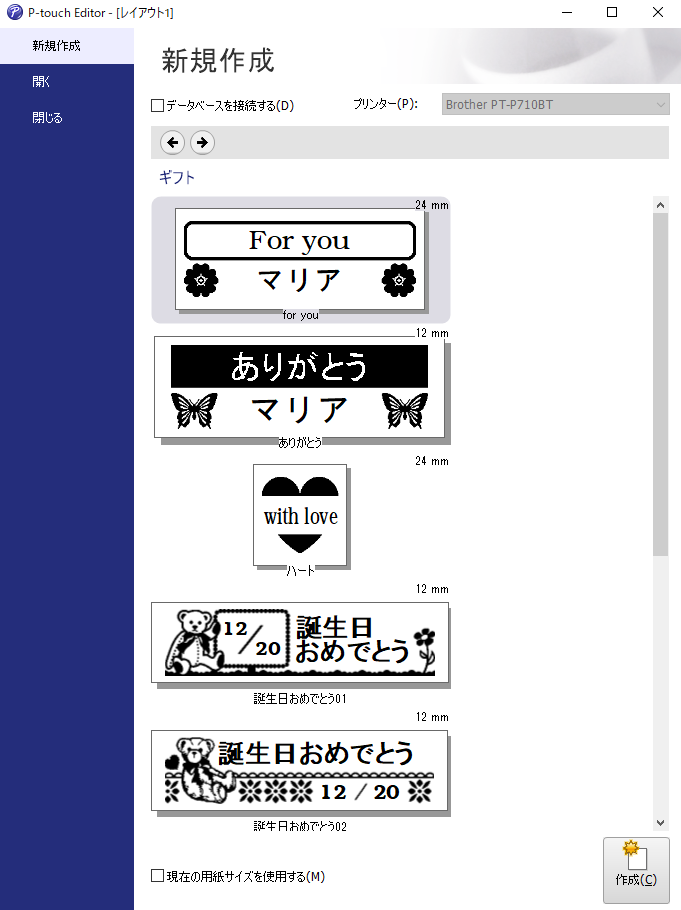
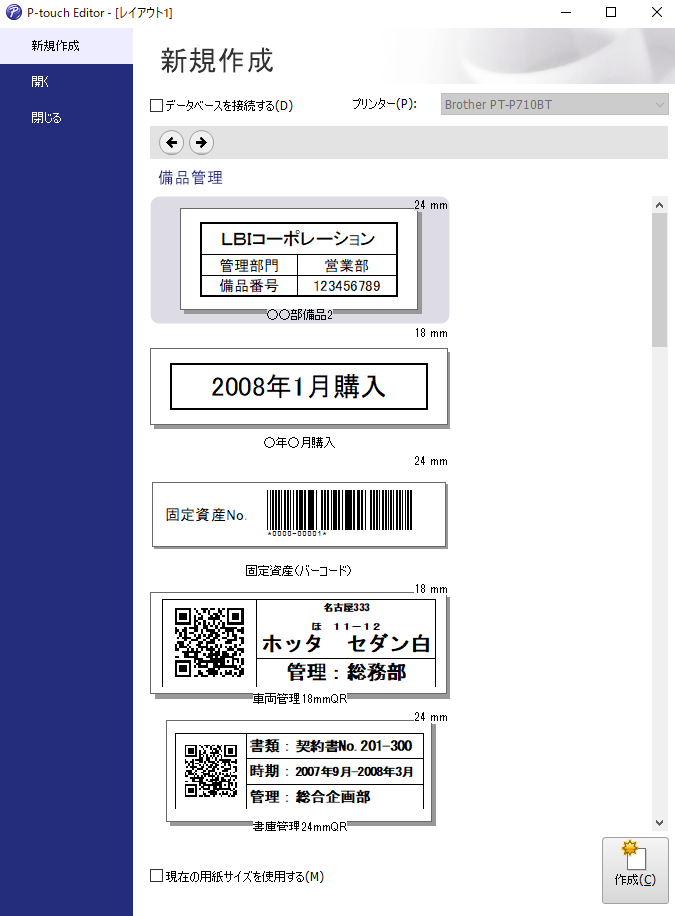
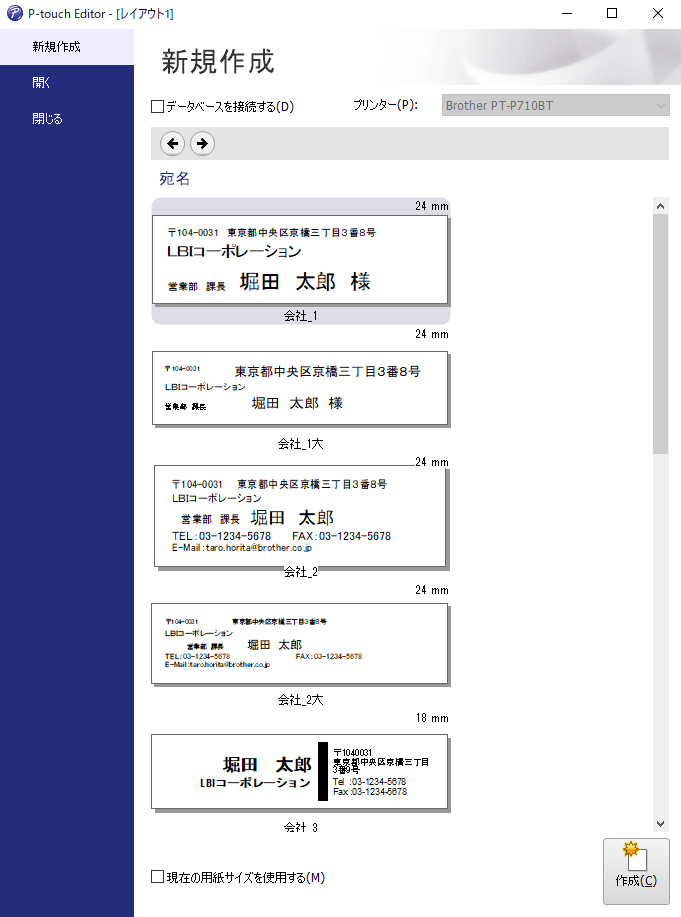
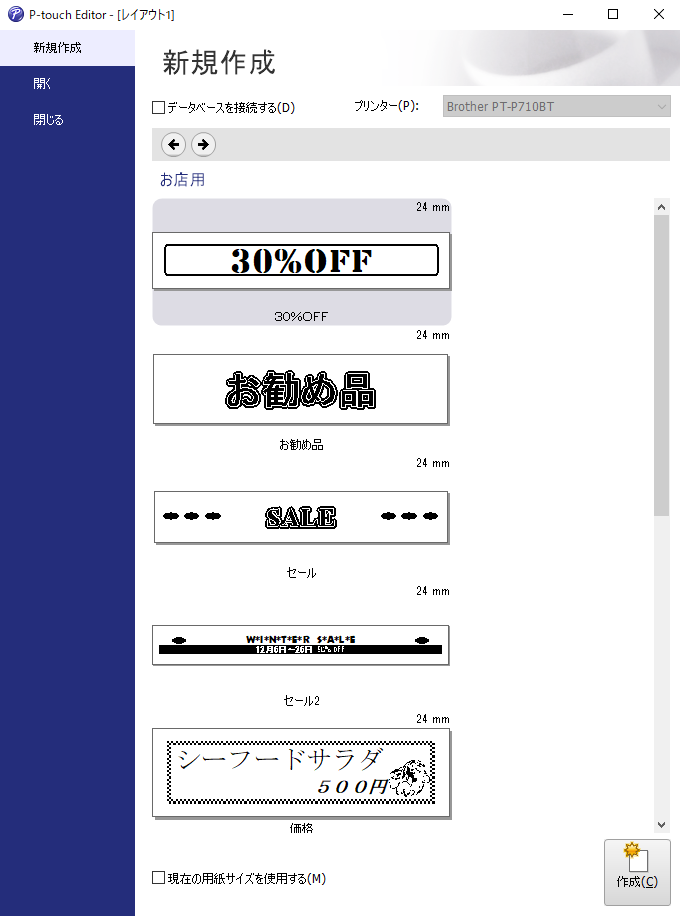
その他
下記のサイトでも様々な使い方がご紹介されています。Joshin webショップさんの商品ページです。ナンバリング(連番)機能の使い方もご紹介されています。
「P-touch Editor」の詳しい使い方は下記の公式サイトでご覧ください。
テープの使用例は下記の公式サイトでご覧ください。「布テープ」や「リボンテープ」もあります。リボンテープにプリントできるってスゴいですね。






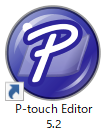
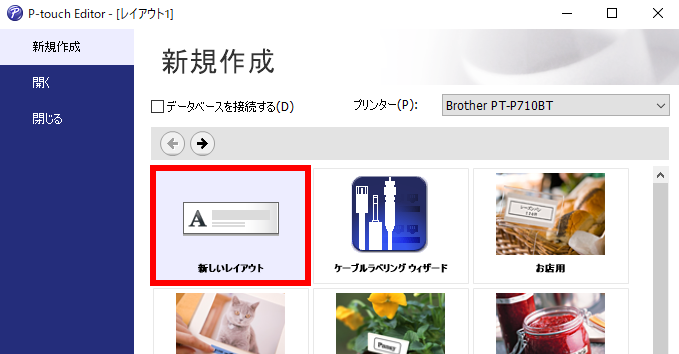
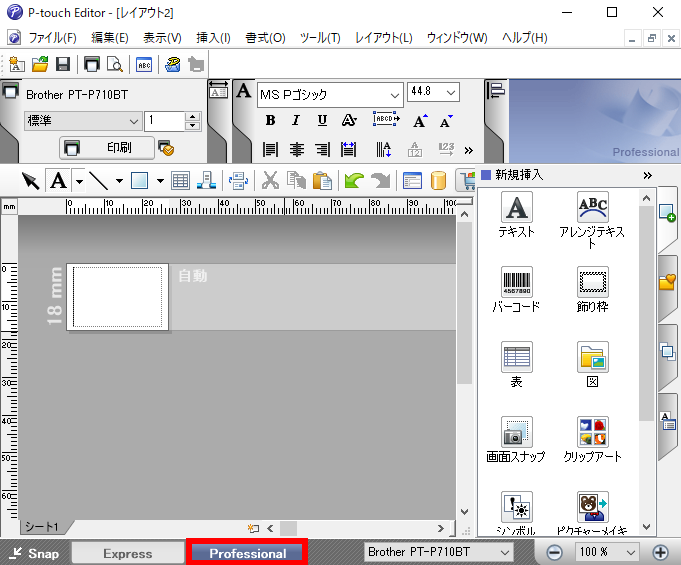
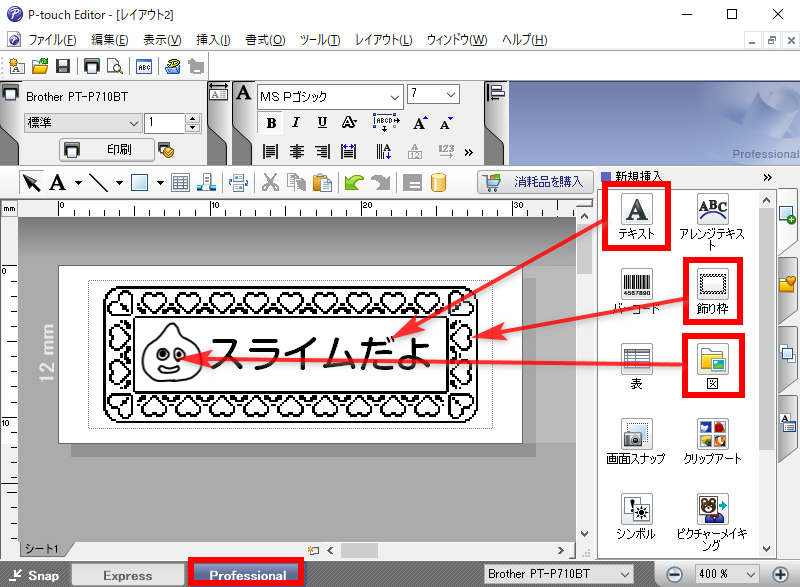
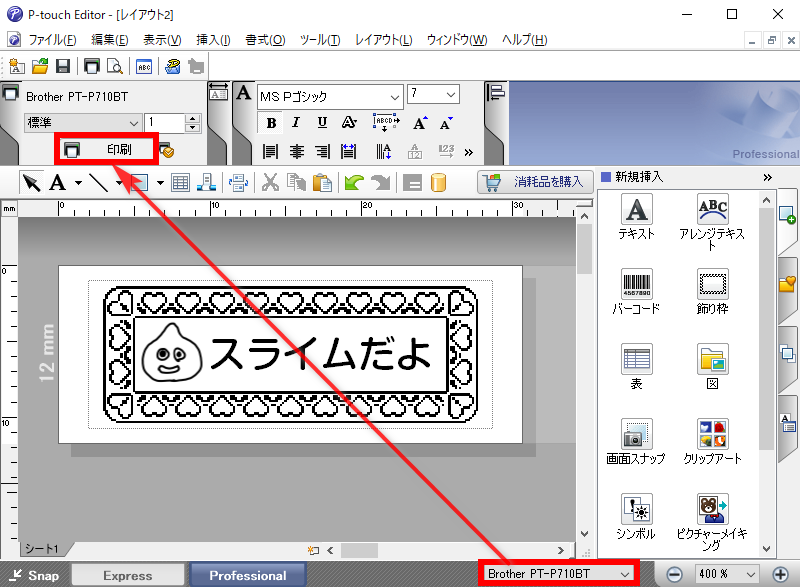

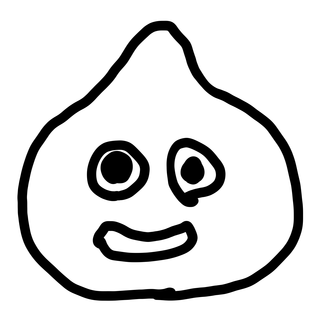
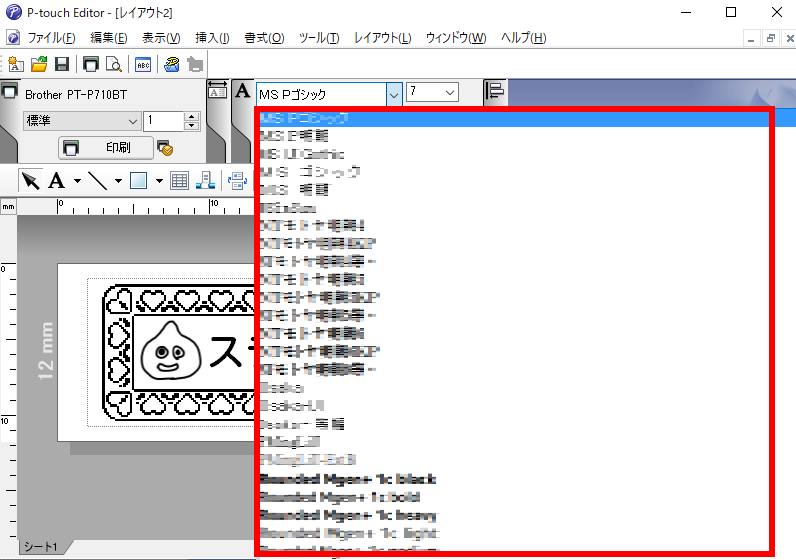
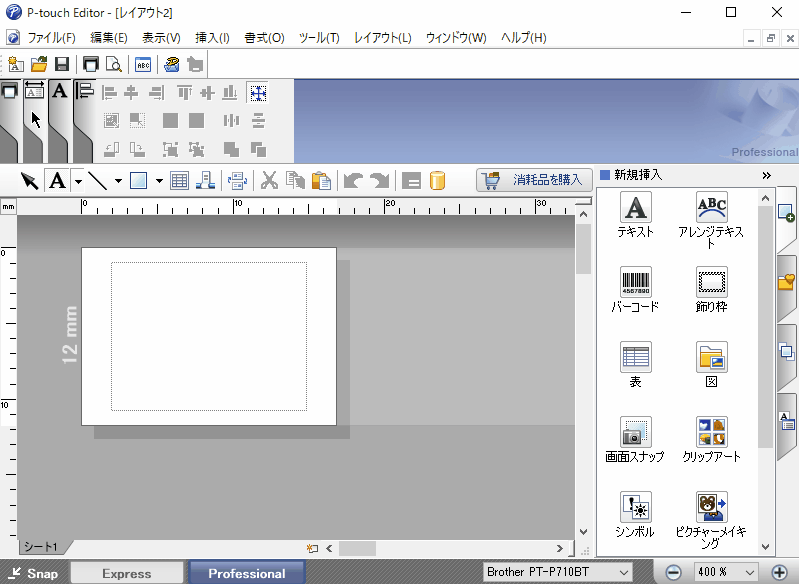
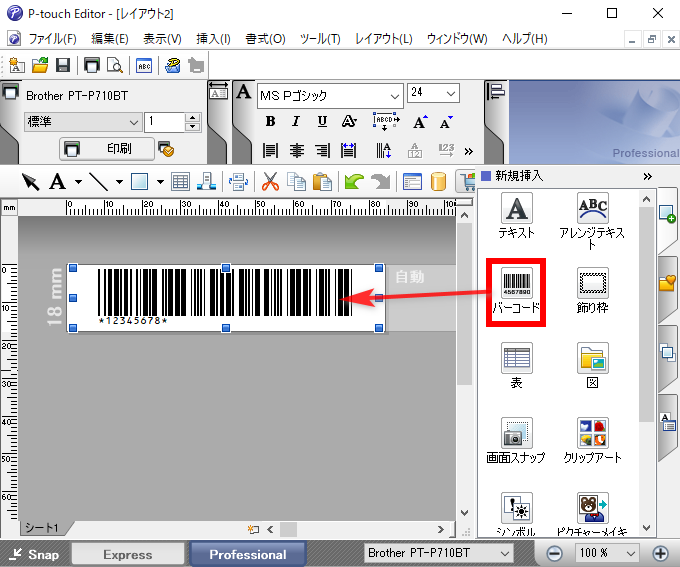
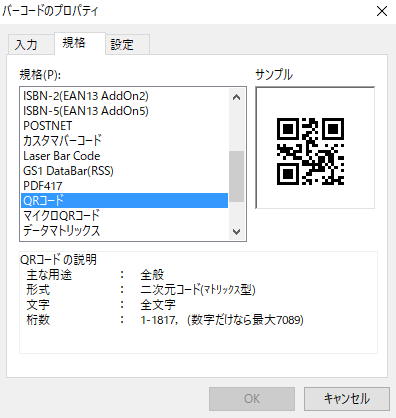



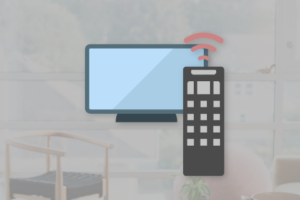


















コメントを残す