
エックスサーバーからスターサーバーへ引っ越ししましたので、流れを簡単にですがご紹介いたします。
自サイトのURLやメールアドレスはそのまま引き継いで、別のレンタルサーバーに移行する手順です。
備忘録的に素人がまとめたものですので、何とぞご理解くださいませ。
また、「既にhttps化されているWordPressサイトの引っ越し」を前提とした記事となっております。
(追記:2023-02-17)この記事に出てくる用語は、下記の記事にてまとめています。
もくじ
サーバー引っ越し
サーバー引っ越しに関する注意点など
手順紹介の前に、このページで紹介している方法で、移行できるもの・できていないものなどをまとめました。
注意点
- ネームサーバーの設定反映には時間が必要ですので、その間はエックスサーバーとスターサーバーのどちらも使える状態であることが必要。
(エックスサーバーは解約しても、利用期限日までは引き続き利用可能なので、その期間を利用して引っ越しました。本当は1か月ほど確認してから解約する方がいいらしいです。皆様はそうしてください。) - URL同様、同じメールアドレスも引き継げますが、メールサーバーのデータ(送受信内容)は移行できません。
移行できるデータ
- WordPressの「wp-content」フォルダー内のデータ
(画像、プラグイン、テーマファイルなど) - データベースのデータ
(記事内容、設定など)
移行できていないデータ
- メールの送受信内容(データ移行不可)
- .htaccessファイル
- 「wp-content」フォルダー以外で変更しているファイルやプラグインなど
他にも、カスタマイズ関連のプラグインなども、移行できていない可能性があります。
特殊なカスタマイズをしている場合は、ご自身でデータを移行してください。
それでは、手順をご紹介いたします。↓
①エックスサーバーでデータのバックアップ
まずは、引っ越し用のデータを準備しましょう。
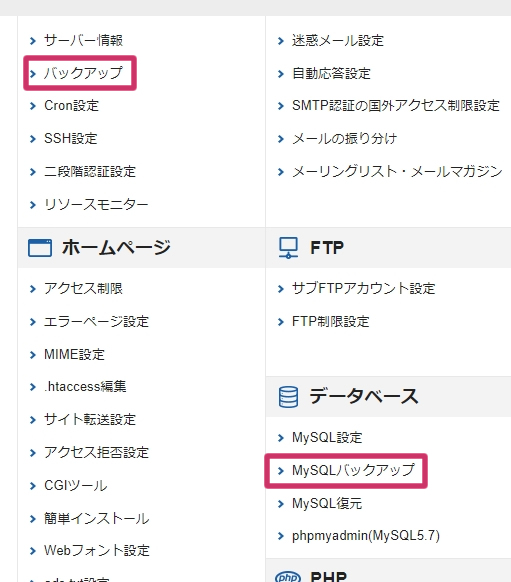
エックスサーバー の「サーバーパネル」にてデータをバックアップします。
↑画像の赤枠にある「バックアップ」と「MySQLバックアップ」からバックアップしてください。
- WordPress用(WPの設定や記事の画像など):■■■■.tar.gz
- MySQLデータベース用(記事の内容など):■■■■.sql
上記のような、二つの圧縮ファイルを入手してください。
- スターサーバー側とバージョンを合わせるため、最新バージョンにアップデートしてからバックアップしました。
- 上記以外にもカスタマイズしている場合は、ご自身でバックアップしてください。
- サーバー上にあるメールの送受信内容は、バックアップしたり移行したりはできませんので、ご注意ください。
どうしてもメールの送受信内容を保存したい場合は、メールアプリでPOP設定にして受信するなどで対処するしかないようです。詳しくはご自身でお調べください。
自分の場合は、大事なメールはなかったので何もせずに引っ越しました。
(任意)A8セルフバックがお得
A8.net にてスターサーバー
の「セルフバック」を申請してから引っ越しすると、いくらかのお金を得ることができます。
大変お得ですので、特に理由がないなら必ずセルフバックを申し込みましょう。
A8.netは、サイトを運営中なら申し込み済みの方がほとんどかと思いますが、まだの方はこの際に申し込んではいかがでしょうか。
会員登録も無料ですので、何の費用もかかりません。せっかく報酬を得られるのですから、申し込んだ方がいいと思います。後からは申し込めませんので。
A8.net 内のセルフバックページで「スターサーバー」と検索すれば申請ページがヒットします。
申請方法の詳細は、スターサーバーのセルフバックページにてご確認ください。
②スターサーバーでドメイン登録
それでは、データも用意できましたので、引っ越し先であるスターサーバーの契約へと移ります。
そして、ドメイン(自サイトのexample.co.jp的なあれ)の設定までしちゃいましょう。
- スターサーバー
でアカウント登録
(投稿時点では、14日の無料お試し期間あり)
- ドメインを追加
(スターサーバーのサーバー管理ツール>ドメイン設定>ドメイン追加)
- WEB認証し登録を完了させる(本当に自分のドメインかを確認するため)
(エックスサーバー側に、スターサーバーが用意した認証用ファイルをアップロードする)
↑自分は「WEB認証」で認証しました(上記画像にある赤枠の項目)。
メール認証の方が楽な方は、そちらで行なってください。whois認証は今回のケースはできないので除外。
「WEB認証」は、エックスサーバーの「public_html」フォルダーにwebauth.htmlをアップロードして認証します。↑上記画像にある青枠の内容です。
エックスサーバーのファイルマネージャーの使い方↓
ちなみに……
↑ドメイン追加完了後、上記のようにさまざまなパスワードやユーザー名が表示されますので「テキストファイル」などにコピペして保存しておいてください。以降の設定で使用します。
③スターサーバーでWPをインストールしデータ移行
WP簡単インストールを利用することでWordPressとMySQLの設定がほぼ完了しますので、そこにエックスサーバーでバックアップしたファイルを上書きします。
- スターサーバーでWP簡単インストール
(スターサーバーのサーバー管理ツール>簡単インストール>追加インストール>WordPress)
ここで設定したパスワードやユーザー名は「テキストファイル」などにコピペして保存しておいてください。以降の設定で使用します。
- wp-contentsフォルダーを上書きアップロードし、データ移行
(FTPソフトなどを使用し先ほどバックアップしたWP用のデータをアップロード)
「wp-contents」内以外のファイルをアップロードするとエラーになると思うので、特別な理由がない限り、このフォルダーだけを上書きしましょう。
自分はFileZillaやFFFTPなどを利用してアップロードしました。 - WPがどのデータベースを読み込むかを設定します。
FTPソフトなどで「wp-config.php(WordPressのファイルディレクトリのルート直下にある)」をダウンロードし、サクラエディタ(メモ帳は不可)などで開き、
・WordPress のためのデータベース名
・MySQL データベースのユーザー名
・MySQL データベースのパスワード
・MySQL のホスト名
に関する情報(↑上記画像の赤枠部分)を、スターサーバーのもの(WP簡単インストール時に設定したもので、「サーバー管理ツール>データベース設定」でも確認可能)へ書き換えて、上書きアップロードしてください。
※エラー防止のため、メモ帳ではなく、サクラエディタなどのPHPファイルを編集できるエディターを使用してください。 - MySQLを上書きしデータ移行
(スターサーバーのサーバー管理ツール>データベース設定>phpmyadmin>データベース>対象のデータベース選択>インポート>ファイルを選択>エンコーディングへの変換:なし>実行)
これで、サイトの設定や記事内容のデータ移行が完了しました。
④hostsファイルを書き換えて、新サーバーを一時的にテスト
スターサーバー側にきちんとデータ移行できているかの確認をします。
確認とかまじでどーでもいいや、という方は最悪この項目を飛ばしても大丈夫ですが、確認することをおすすめします。
- ホスツファイル変更し、スターサーバー側のデータを利用したWebページを表示できるようする
(メモ帳を管理者として実行>C:\Windows\System32\drivers\etc>「hosts」ファイル>最後の行に「スターサーバーのIPアドレス ドメイン名」を追加し上書き保存)
↑※ IPアドレスとドメイン名の間は「半角スペース」を入力してください。
スターサーバーのIPアドレスは「サーバー管理ツール>サーバー情報」から確認可能です。 - データベースの設定を「http」へ変更(これにより、記事内の画像が表示されるようになります)
(phpmyadmin>■■_optionsテーブル内にある「siteurl」や「home」のURLを「https」から「http」に変更)
- 上記の二つの設定が完了したら、Webブラウザでサイトのチェックを行なう
- 確認が終わったら、どちらも元に戻す
(先ほどの二つの変更は、一時的に確認するためですので、確認が終われば元に戻してください)
hostsファイルの編集により、ネームサーバー変更前に一時的な動作確認をすることができます。
さらに、一時的にデータベースを「http」設定に変更することで、Webページ内の画像などを表示できるようにします。https(セキュア)の設定はスターサーバー側ではまだできない(DNSの設定をまだ変更していないため)からです。
ある程度確認して問題ないようなら、動作確認用なので、確認後は変更した項目は元に戻してください。
⑤DNSの設定を変更
DNSサーバー(ネームサーバー)の設定をスターサーバーのものへ変更します。
自分の場合、ドメイン管理サービス(取得業者もしくは取得代行業者)はムームードメイン を利用しています(が他社を検討中)。
- ご自身が使用している事業者(取得業者もしくは取得代行業者)のコントロールパネルにて、ネームサーバー設定を変更してください。
ネームサーバー(DNSサーバー)の設定変更後は、インターネット上に情報が反映するまで時間が必要です。
ネームサーバーを変更をすると、いつ反映されますか
変更されたネームサーバー情報が各プロバイダーの用意するネットワーク経路上で利用が行える状態になるまで数時間〜72時間程かかる場合があります。
出典: ムームードメイン
反映までの時間は個人差があるようです。業者によっては、反映までに1 ~ 2 週間としているところもありますので、ご自身の事業者でご確認ください。確認期間も含めて1か月ほど度重複させるケースもあるようです。自分は適当なので1週間ほどしか重複させませんでしたw
移行期間中は、エックスサーバーとスターサーバーのどちらに設定されていてもページが表示できる必要があります。
解約申請を行いましても、対象サービスのご利用期限日までは引き続きご利用可能です。
エックスサーバーは解約の申請をしても、利用期限までは利用できるので、この重複期間に反映が間に合うようにスターサーバー側の設定をしてしまいましょう。
⑥SSL化
- SSLの設定をします
(「スターサーバーのサーバー管理ツール>SSL設定>無料独自SSL追加」からSSLの設定を行なってください)
- WordPressもSSLの設定になっているか確認
(WordPressのダッシュボード>設定>一般>「WordPress アドレス (URL)」と「サイトアドレス (URL)」が「https」になっているか確認)
⑦メールアドレス追加
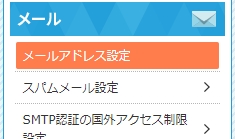
- 以前と同じメールアドレスも登録しましょう
(スターサーバーのサーバー管理ツール>メールアドレス設定>メールアドレス追加)
メールアドレス設定は、仮契約中に設定できなかったかもしれません。
Webページと同様に、メールアドレスについても反映するまでに時間が必要です。
また、サーバー変更により、過去の送受信メールは引き継げないので注意しましょう。
どうしてもメールの送受信内容を保存したい場合は、メールアプリでPOP設定にして受信するなどの対処方法しかないようです。詳しくはご自身でお調べください(o_ _)o
感想
お疲れさまでした。初月は登録手数料が少し発生するので、それだけはご理解ください。
それにしても、この価格でSSDはやばいですね。ページの表示速度も割と満足していますので、引っ越してよかったと思います。
ちなみに、とりあえず安くブログを始めたいなら、独自ドメインを取得すると無料のWebサーバーも利用できるスタードメイン もおすすめです。
スターサーバーに引っ越した後、昔、自分が初めて利用したサーバーがNetowl社(スターサーバーの事業者)のものだったと、ふと思い出しました。微妙に使いにくいUIによってフラッシュバックしたのです。
当時に比べて使いやすくなった印象はありますが、エックスサーバーに比べて、初心者には優しくないかもしれません。
ただ、もっと面倒なサーバーは存在しますから、使いやすい方ではあると思います。何より性能に対して安価です。当分お世話になろうと思います。






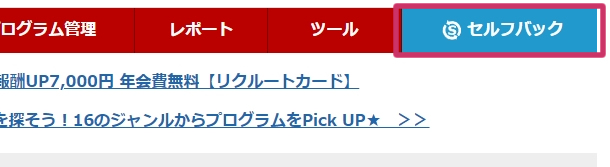
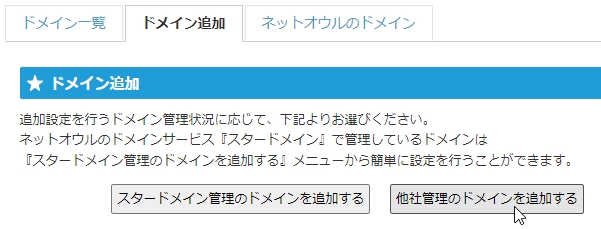
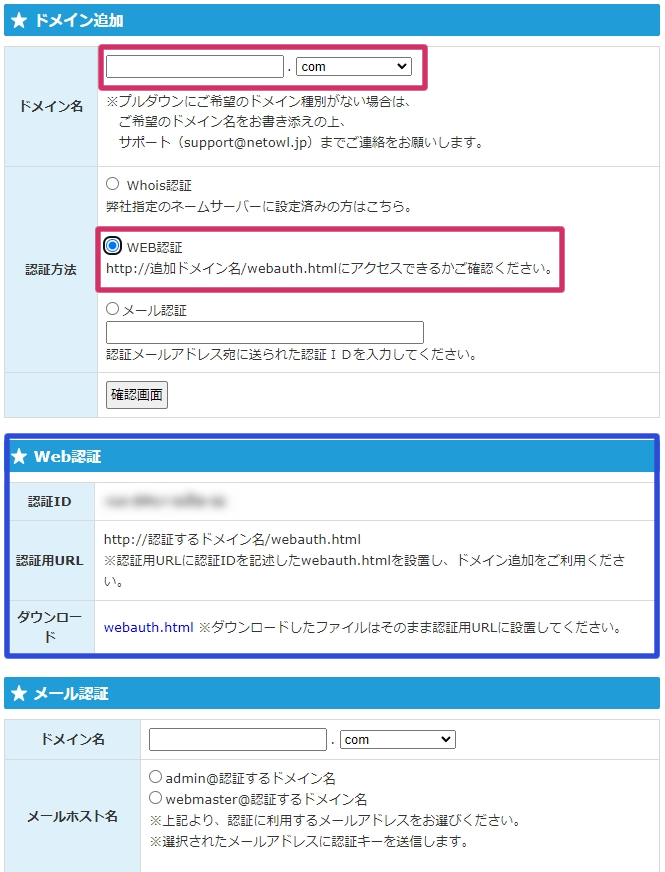
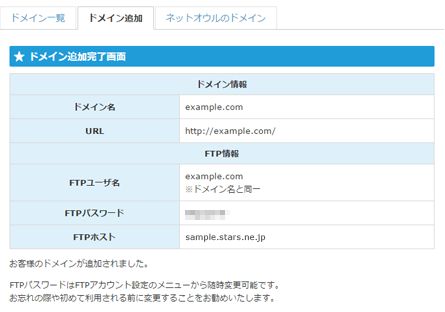
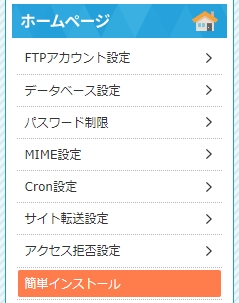

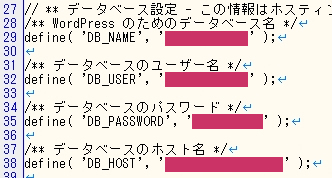
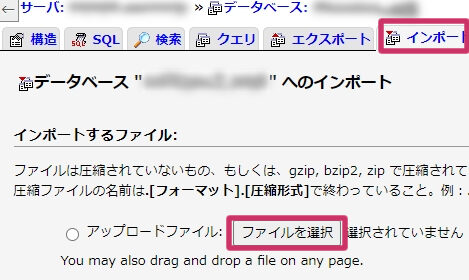
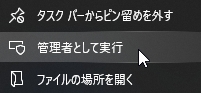
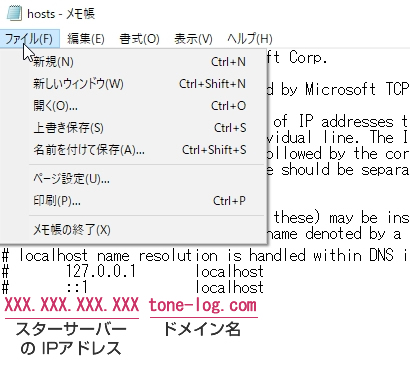

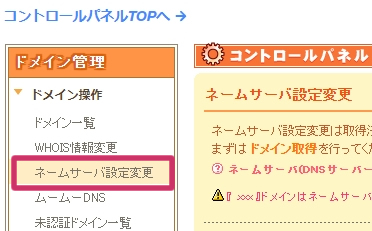
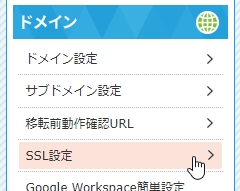
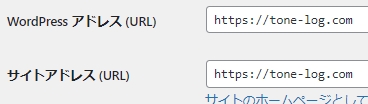

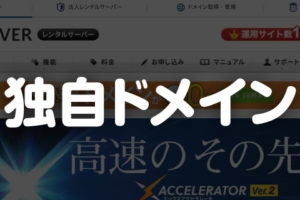
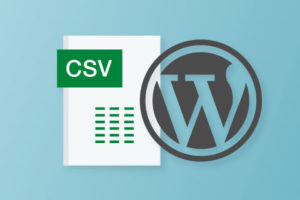
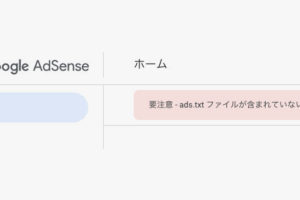
















コメントを残す