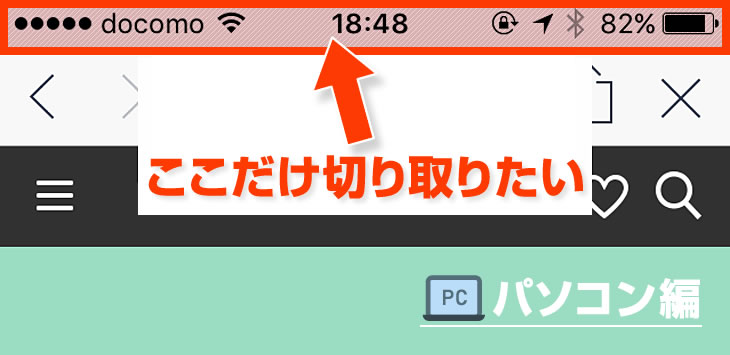
スマートフォンで撮影した「スクリーンショット」から、「時計」や「バッテリー」、「アンテナ」などが表示された(ステータスバー)部分を、簡単に削除する方法をご紹介します。
もくじ
おすすめ「フリーソフト」(パソコン編)
この記事は、「パソコン」を使用した「ステータスバーの削除方法」をご案内しています。
スクショのステータスバーを簡単にトリミングできる「フリーソフト」を、合計「3つ」ご紹介します。いずれも「一括処理」できるので便利です。
- 「Windows無料ソフト」2つ
- 「Mac無料アプリ」1つ
スクショをSNSやブログにアップして使用する時などに便利です。
※「スマホアプリ」でトリミングする方法は、別記事(下記のリンク)でご紹介していますのでよろしければご覧ください。
Windows用フリーソフト
XnConvert(エックスエヌコンバート)
価格:無料
こちらは、「ドラッグ&ドロップ」で大量の画像を、「一括トリミング」できるフリーソフトです。トリミングと同時に、「レタッチ」や「ウォーターマーク追加」「メタデータ削除」などを一括処理することも可能です。
「ステータスバー」の切り取り方
- XnConvertを起動。
- トリミングしたいファイルを「ドラッグ&ドロップ」する。
- 「動作タブ」>「動作を追加」>「画像」>「トリミング」へ進みます。
- トリミング「開始位置」を指定する。
(※下記の画像では、上から36ピクセルまでを削除する設定です。)
プレビュー画面で、ステータスバーが消えているのが確認できます。確認しながら、数値を指定できるので簡単です。
※まれに、プレビューが真っ暗になる場合がありますが、一度「位置から」にチェックしてみたりすれば直ります。
※「トリミング以外の動作」も追加可能です。「メタデータクリア」や「透かし(ウォーターマーク)追加」、「色調補正」、「モノクロ」、「ぼかし」など書ききれないほど様々な動作を追加できます。
様々な動作の追加が可能です。
- 最後に、「出力」タブ>「保存先」と「ファイル名」を指定>「変換」を押せば完了です。
例えば、
- 出力先を「元のフォルダ」にチェック、ファイル名を「{Filename}」にすれば、「上書き保存」することができます。
- 「{Filename}_re」などとすれば、「元のファイル名」の後に「_re」が付いたファイル名で「新たなファイル」として保存されます。
以上で完了です。
次回からは、「ドラッグ&ドロップ」して「変換」を押すだけで一括変換してくれます。
インターフェースもキレイでわかりやすいので、初めてでも使いやすいです。オススメです。
トリミングにメタデータ削除とリサイズを追加する組み合わせがおすすめです。
IrfanView(イルファンビュー)
価格:無料
次にご紹介する「IrfanView」は、「画像ビューア」が本業ですが、こちらも「一括でトリミング可能」です。
さらに、切り抜きたい部分を「ドラッグ」して選択範囲を指定してから「Ctrl+Y」で、個別にトリミングすることもできます。動作が軽いので、次々と処理できるので便利です。こちらのソフトも入れておいて損は無いです。
ペイント機能も付いています(やや使いにくいですが)。「F12」をおせば、ペイント機能が起動し、「テキストを追加」したり、「線を引いたり」できます。
「ステータスバー」の切り取り方
まず、「切り抜きサイズ、座標」を確認する
- 「IrfanView」で画像を開き、残したい部分(ステータスバー以外)を「ドラッグ」し選択します。
(※いきなり画像の上を、左クリックでドラッグできます。ドラッグ後にサイズ調整可能です。まずは、どこでもいいので画像の上をドラッグしてみてください。) - 「編集」>「選択範囲の指定」>「選択範囲のサイズ/位置」で確認できます。
- 「選択範囲のサイズ/位置」を、スクリーンショットなどでメモしたら、「キャンセル」を押してウィンドウを閉じます。
トリミングへ
- いよいよ一括トリミングへ進みます。「ファイル」>「形式/名前の一括変換」へ進みます。
- 「詳細設定を使用する」にチェック>「詳細設定」ボタン>「切り抜き」にチェック>「切り抜き範囲」指定>「OK」。
- 編集したいファイルを「追加」(もしくは、ドラッグ&ドロップ)>「保存先」を決める>「実行」で完了です。
(※保存先は別のフォルダを選択してください。同じフォルダを選択すると、エラーで実行されません。)
一度登録すれば、次回から設定は不要です。前回の設定を引き継いでくれます。ドラッグ&ドロップして実行するだけでOKです。
Mac用無料アプリ
Status Barred(ステータスバード)
こちらのアプリは使用したことがありませんが、ご紹介します。
※「Status Barred」のWindows版は無いので、Windowsでは先ほど紹介したソフトをご利用ください。
「ステータスバー」の切り取り方
「小さなウィンドウ」が開きますので、そこに「ドラッグ&ドロップ」するだけです。
(上書き保存する場合は、「Overwrite」をONにしてドラッグ&ドロップしてください。)
iPhone~iPad Proまでのスクリーンショットに対応しているようです。
ドラッグ&ドロップだけとか最高ですよね。
※「Androidのスクショ」は、上記「Windows用フリーソフト」か「スマホアプリ」で対応してください。
感想
どれも便利そうでしたのでご紹介しました。ステータスバーのゴチャゴチャ感が写ってると、伝えたいことがブレちゃうのでこれらのソフトで消しましょう。一度設定してしまえば、次回からはソッコーで処理できます。特に「XnConvert」は便利です。画像の高さに関係なく、上から指定した分だけ削除してくれるので、合成した縦長のスクリーンショットにも対応可能です。汎用性高いのでおすすめです。







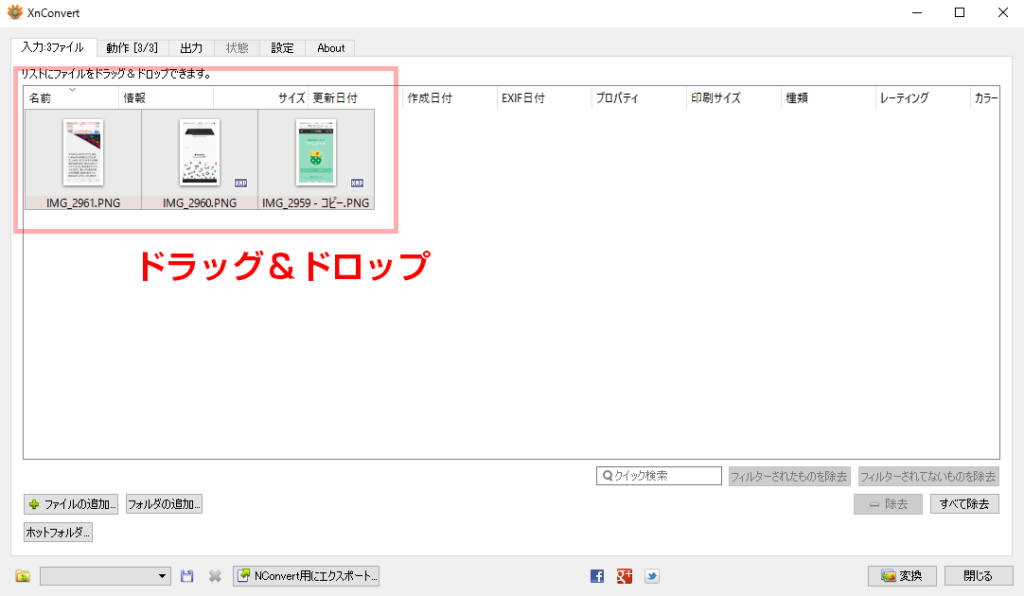
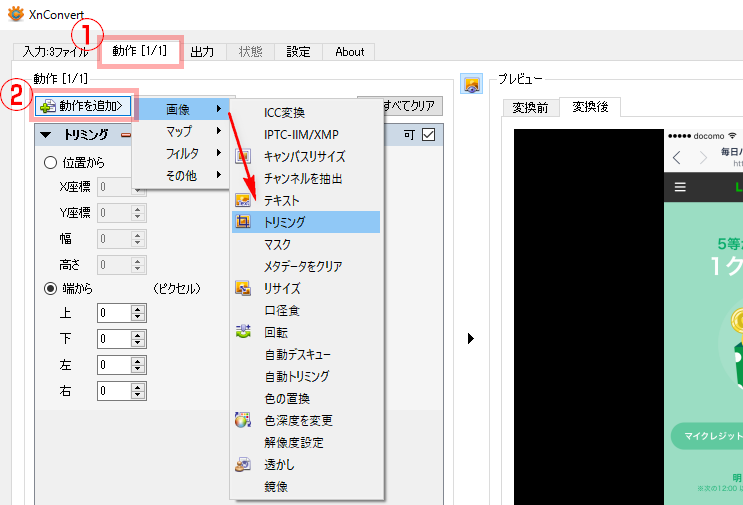
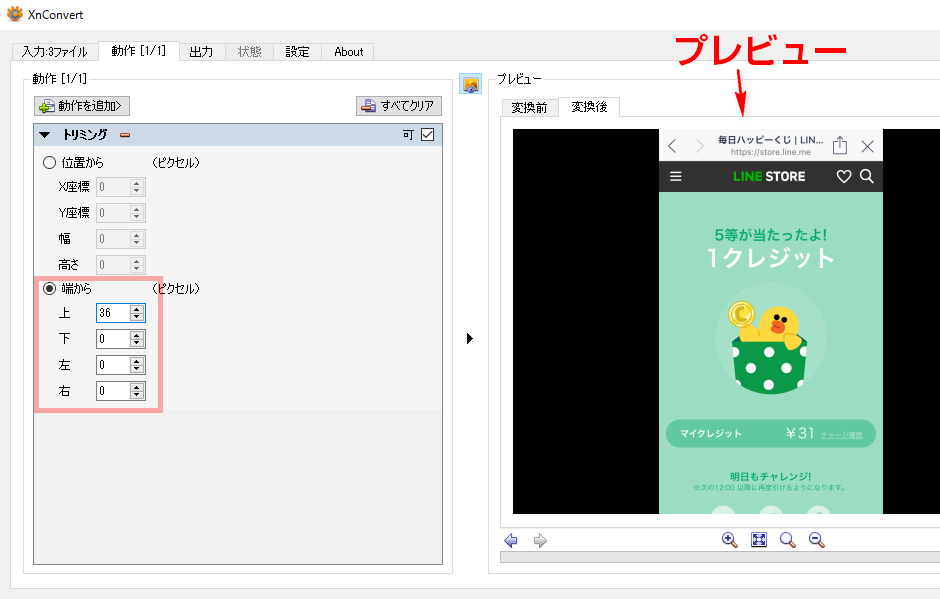
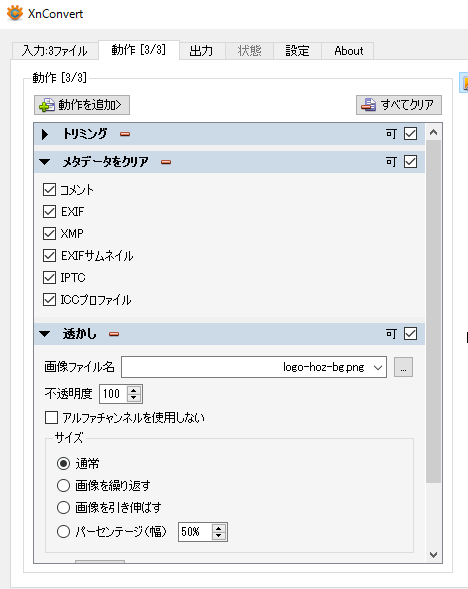
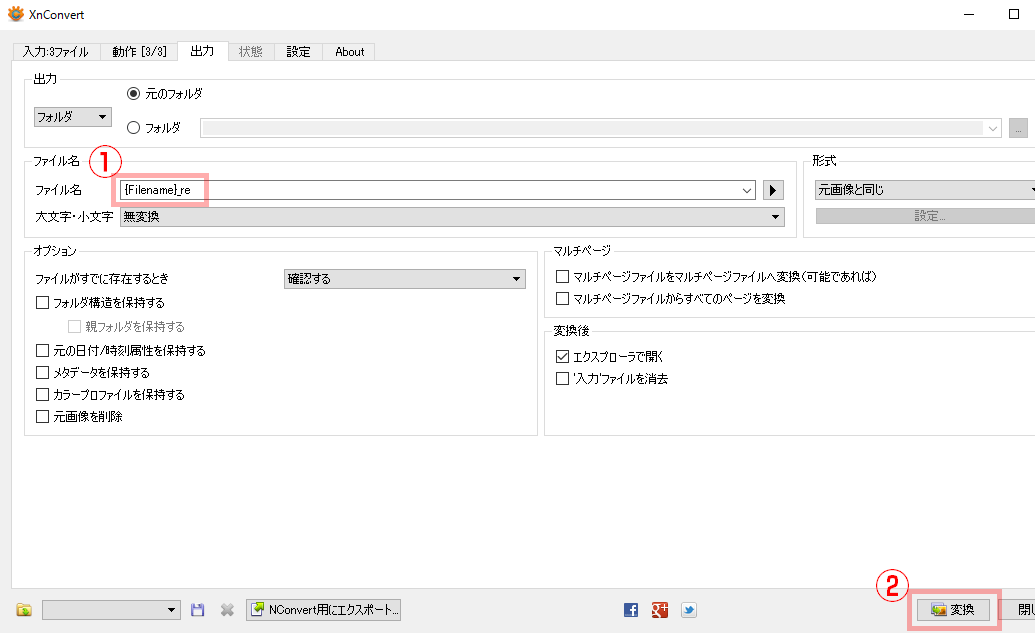
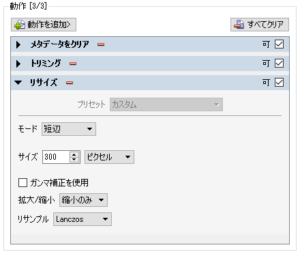
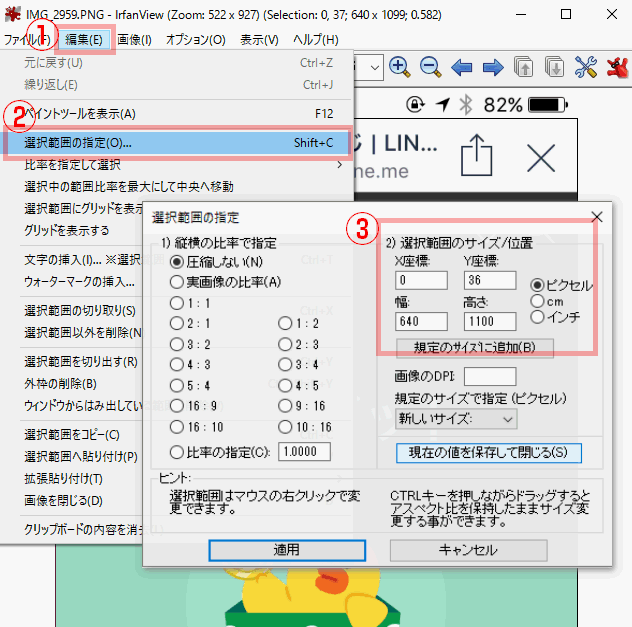
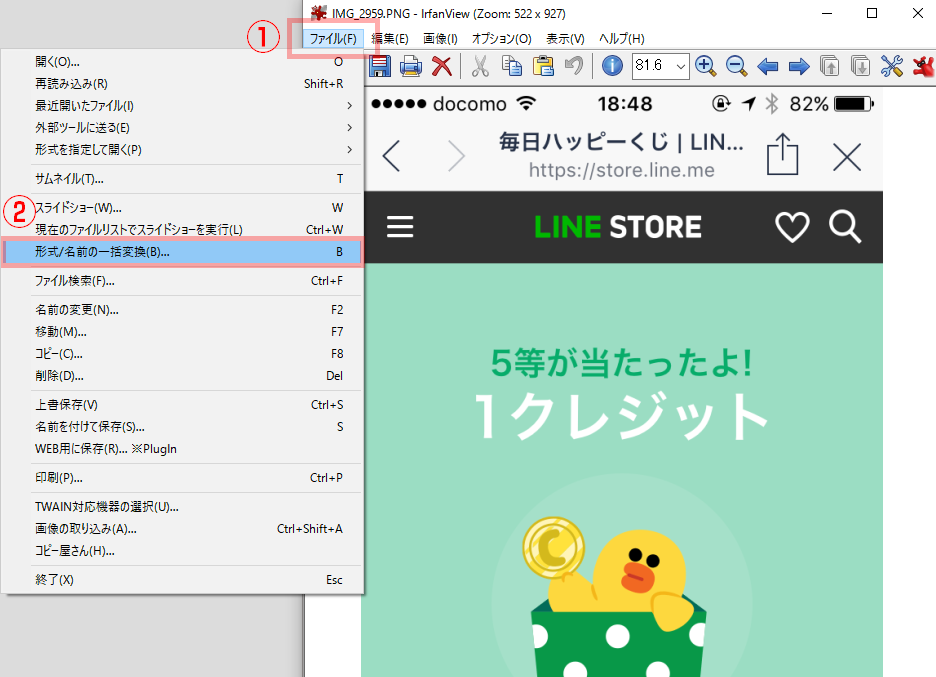
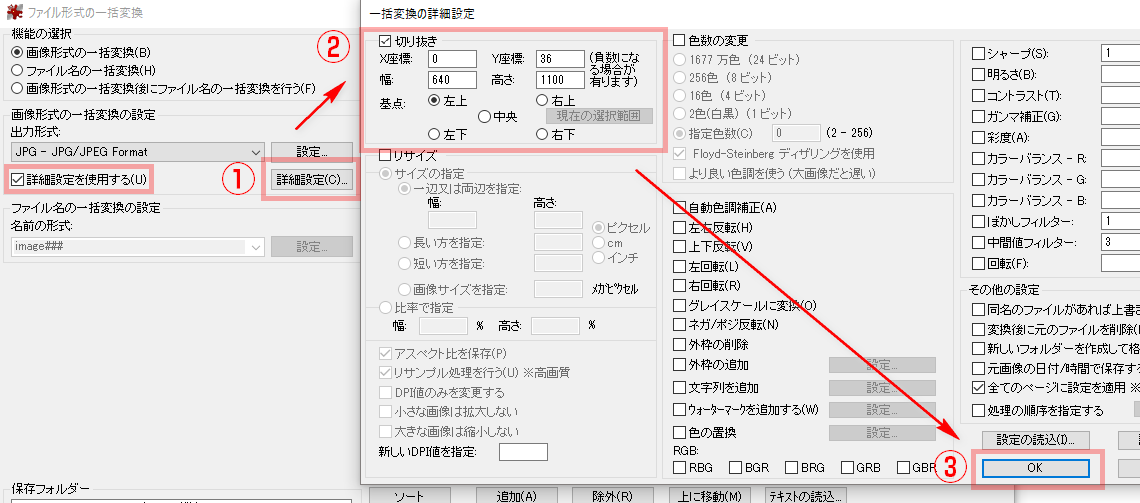
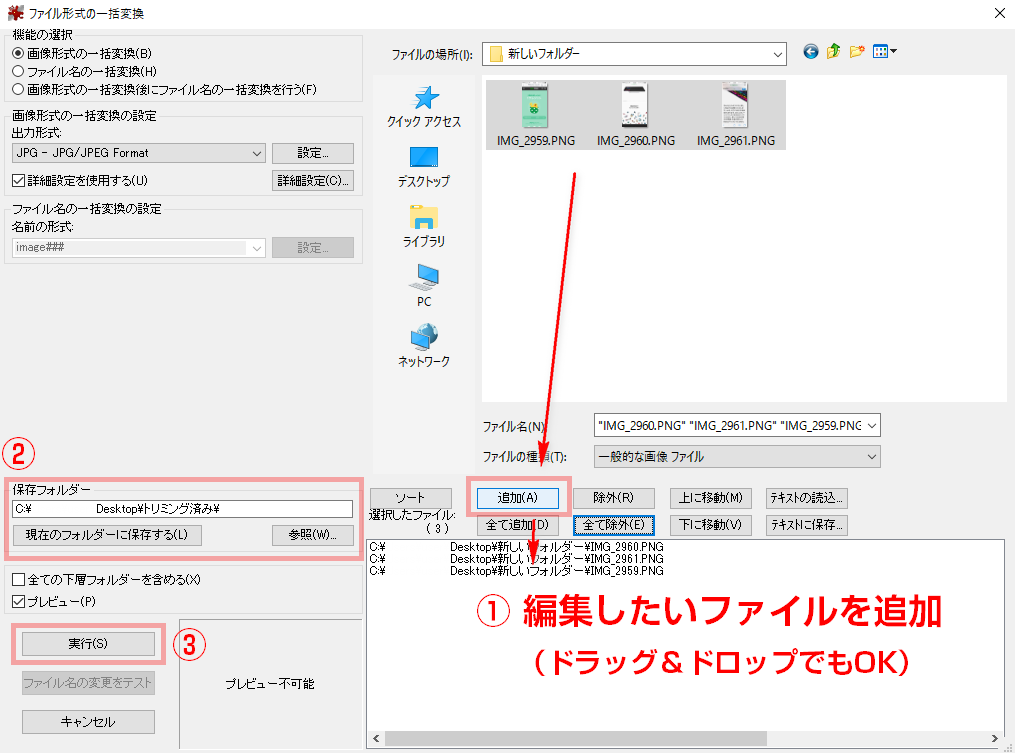

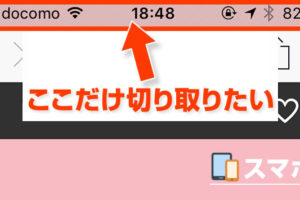
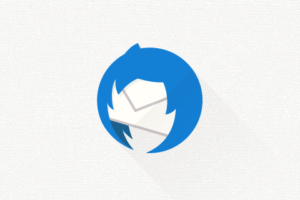

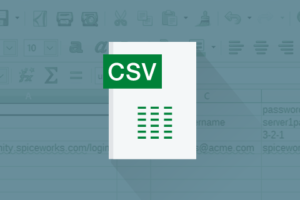

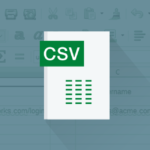















コメントを残す